제일네트워크 CCTV 사용방법 - PC 사용방법 (웹 브라우저)
다른 메뉴얼로 바로가기 (클릭하면 이동합니다)
PC - iVMS-4200 프로그램 메뉴얼
핸드폰 - 모바일 앱 메뉴얼
Open_IE 파일로 강제로 "Internet Explorer"를 열 수 있습니다
아래의 파일을 다운로드 및 실행하여 인터넷 익스플로러가 열린다면
"엣지 접속방법"을 건너뛰고 "장비 사용 설명"을 참고해 주세요.
위의 Open_IE 파일로 익스플로러가 열리지 않는 경우 아래에
윈도우 기본 브라우저인 엣지(edge)에서 접속하는 방법을 설명합니다.
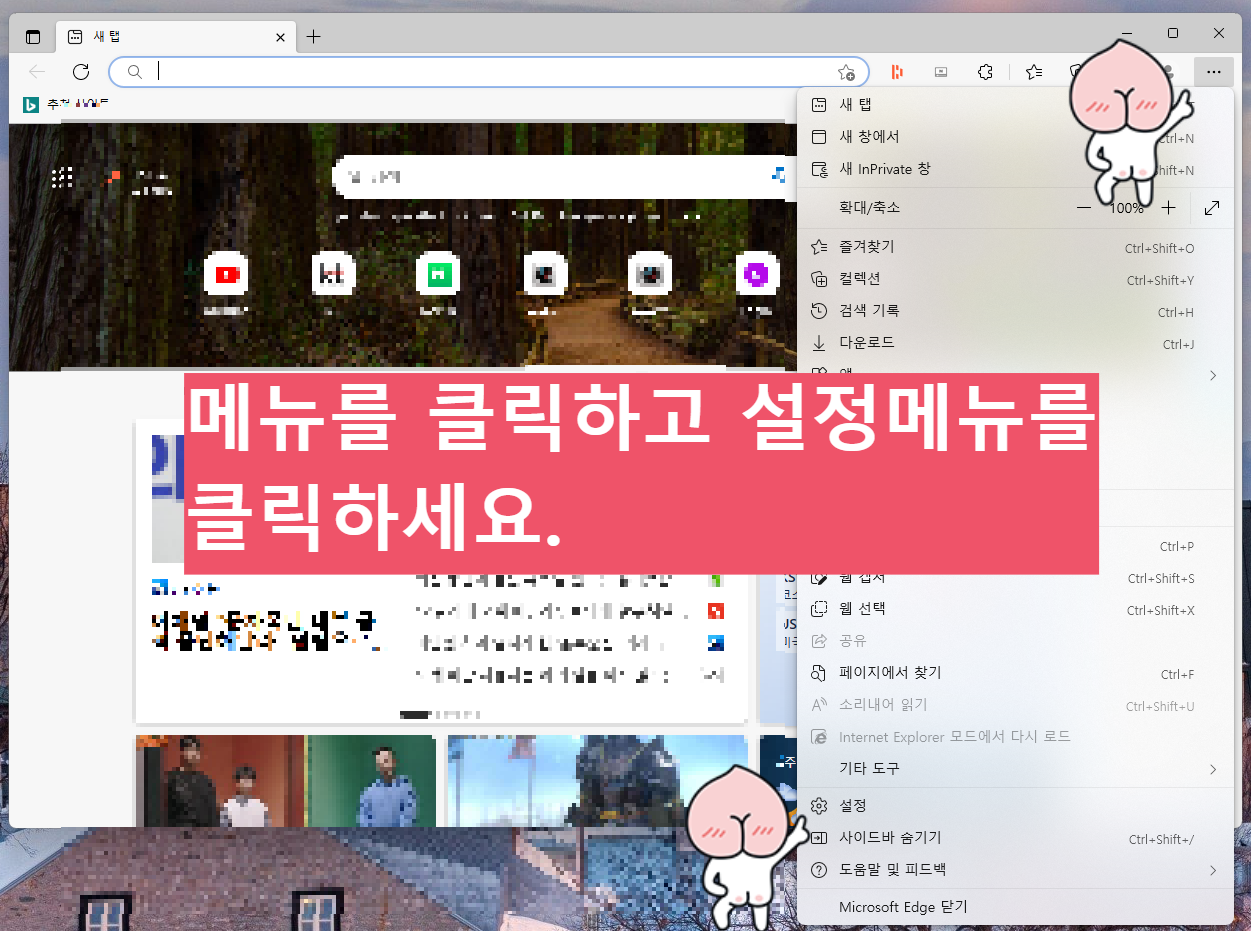
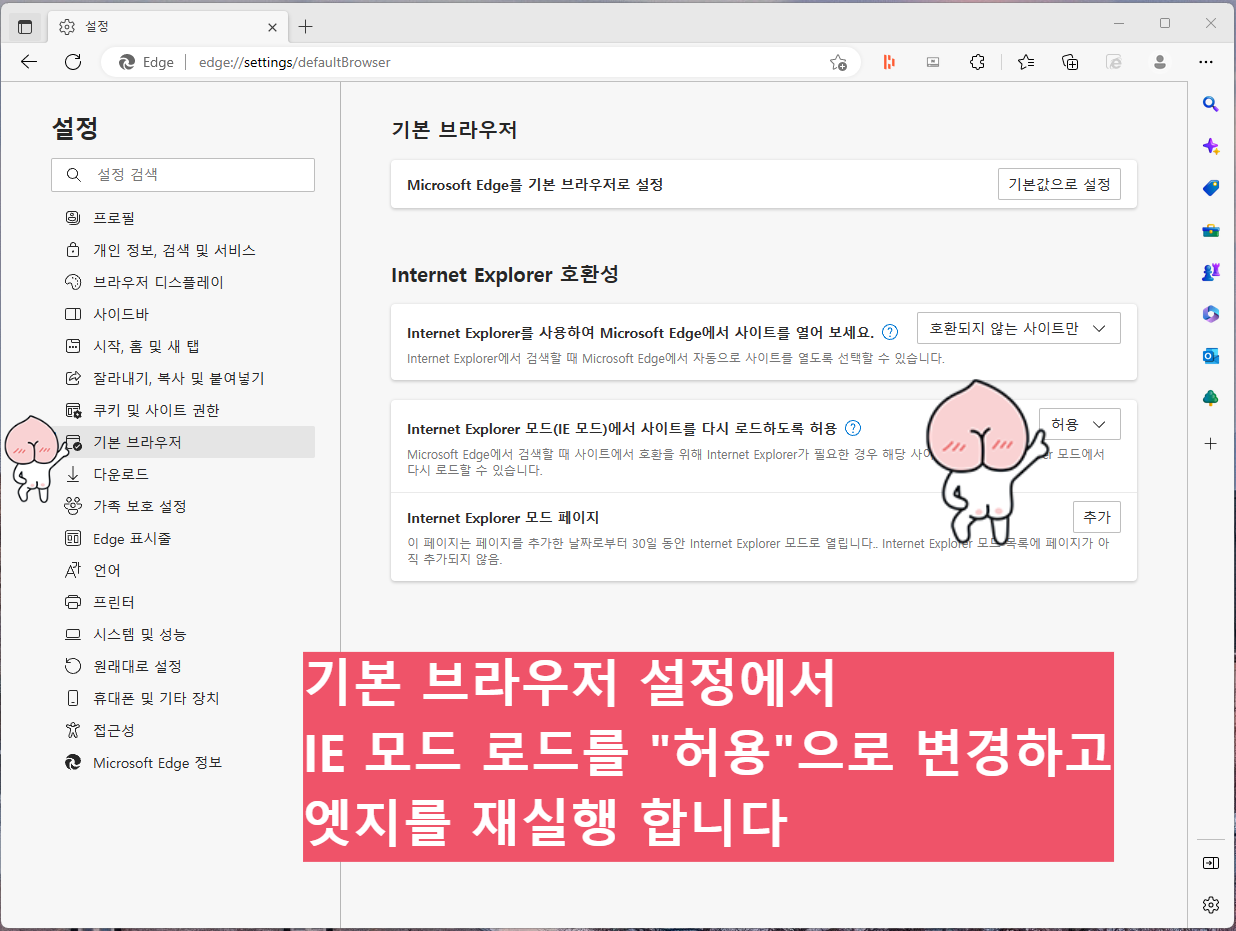
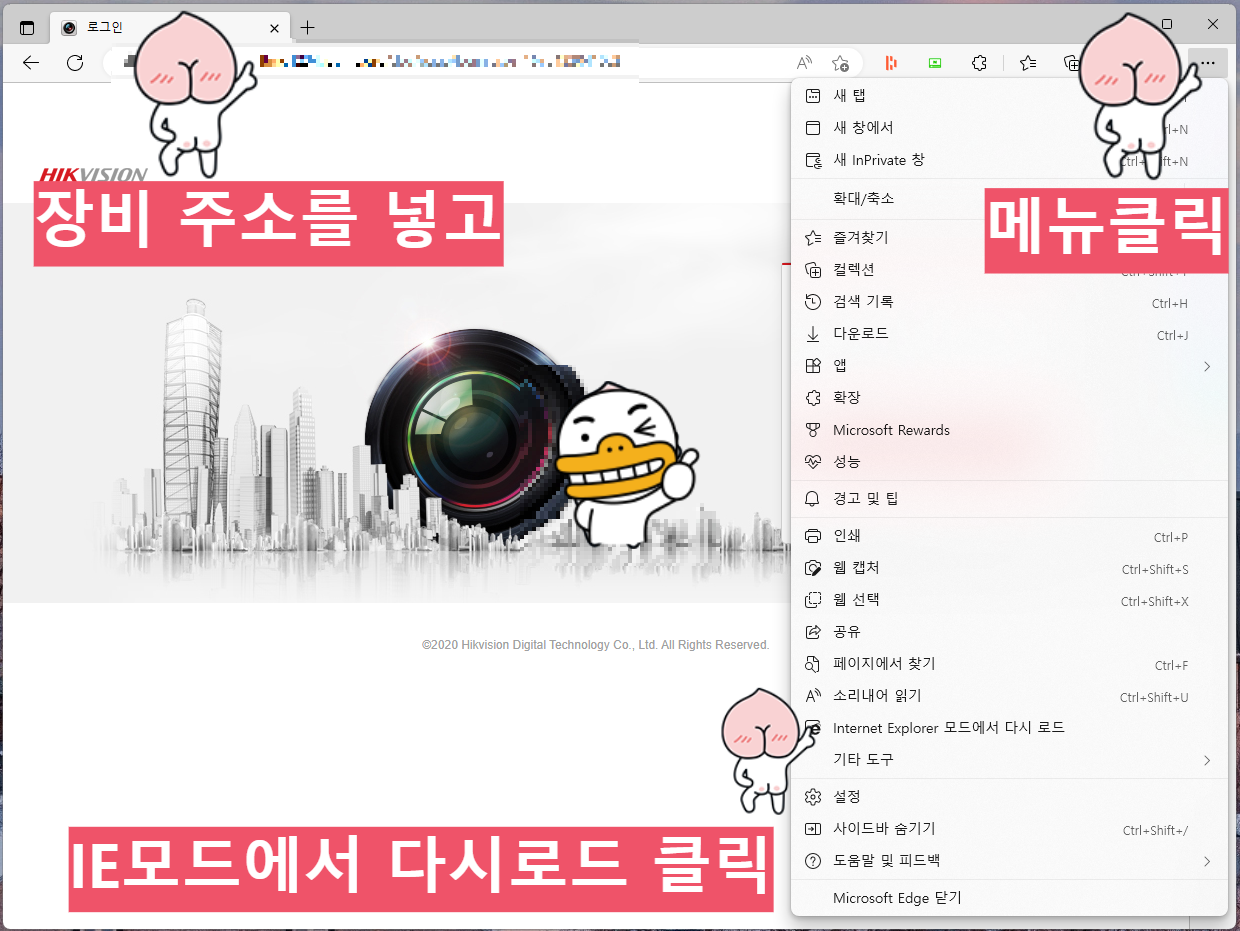
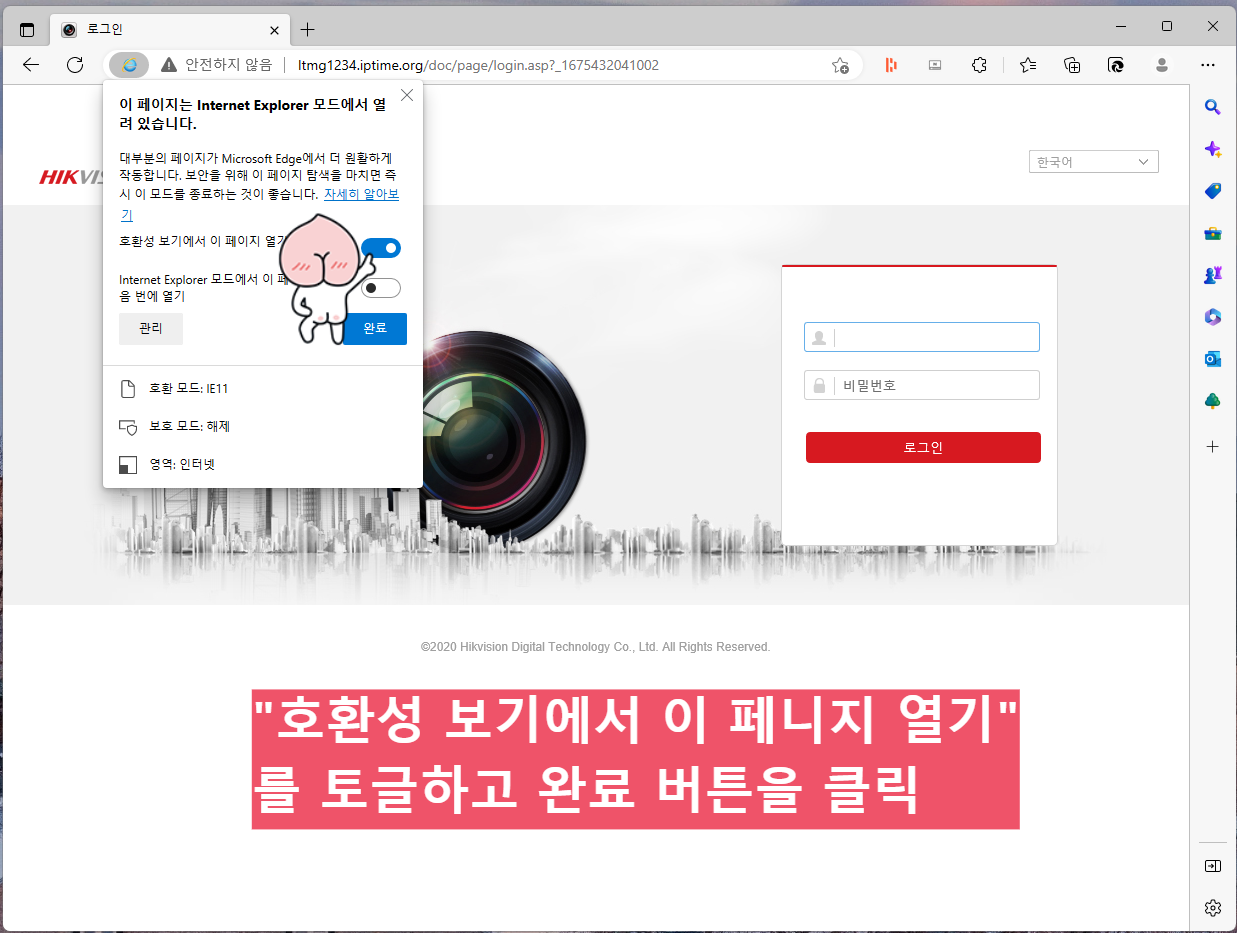
장비 사용 설명
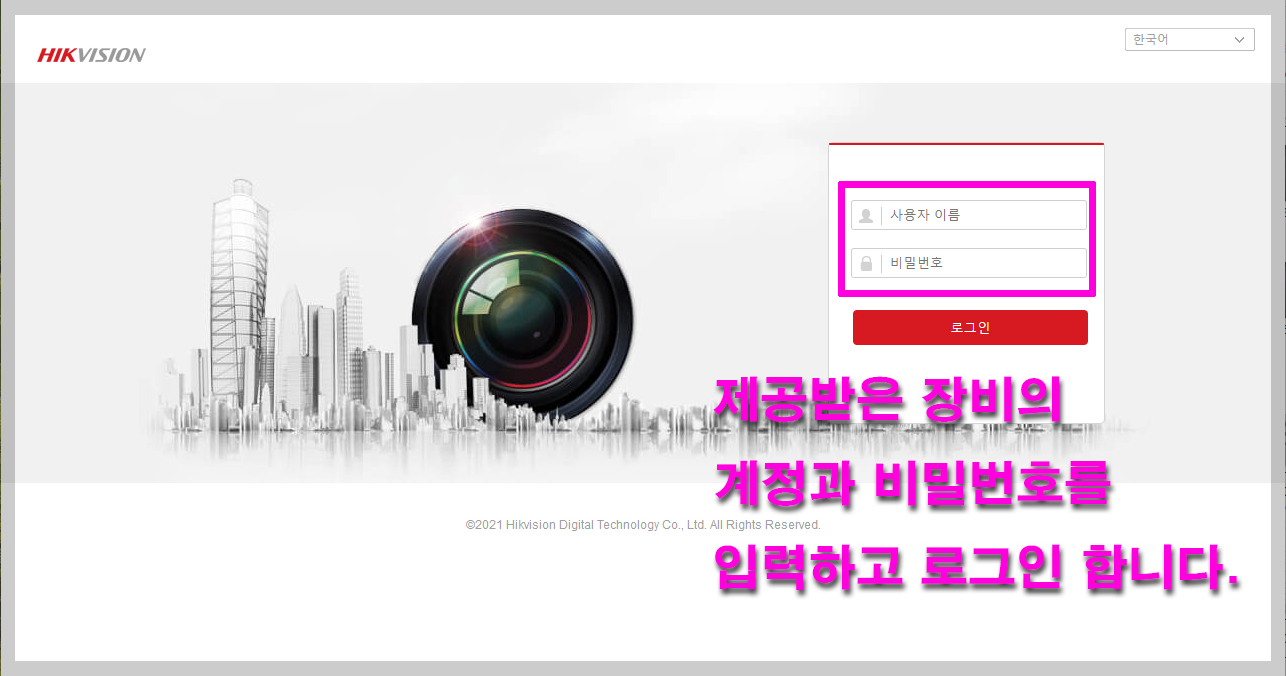
3. 실시간 보기
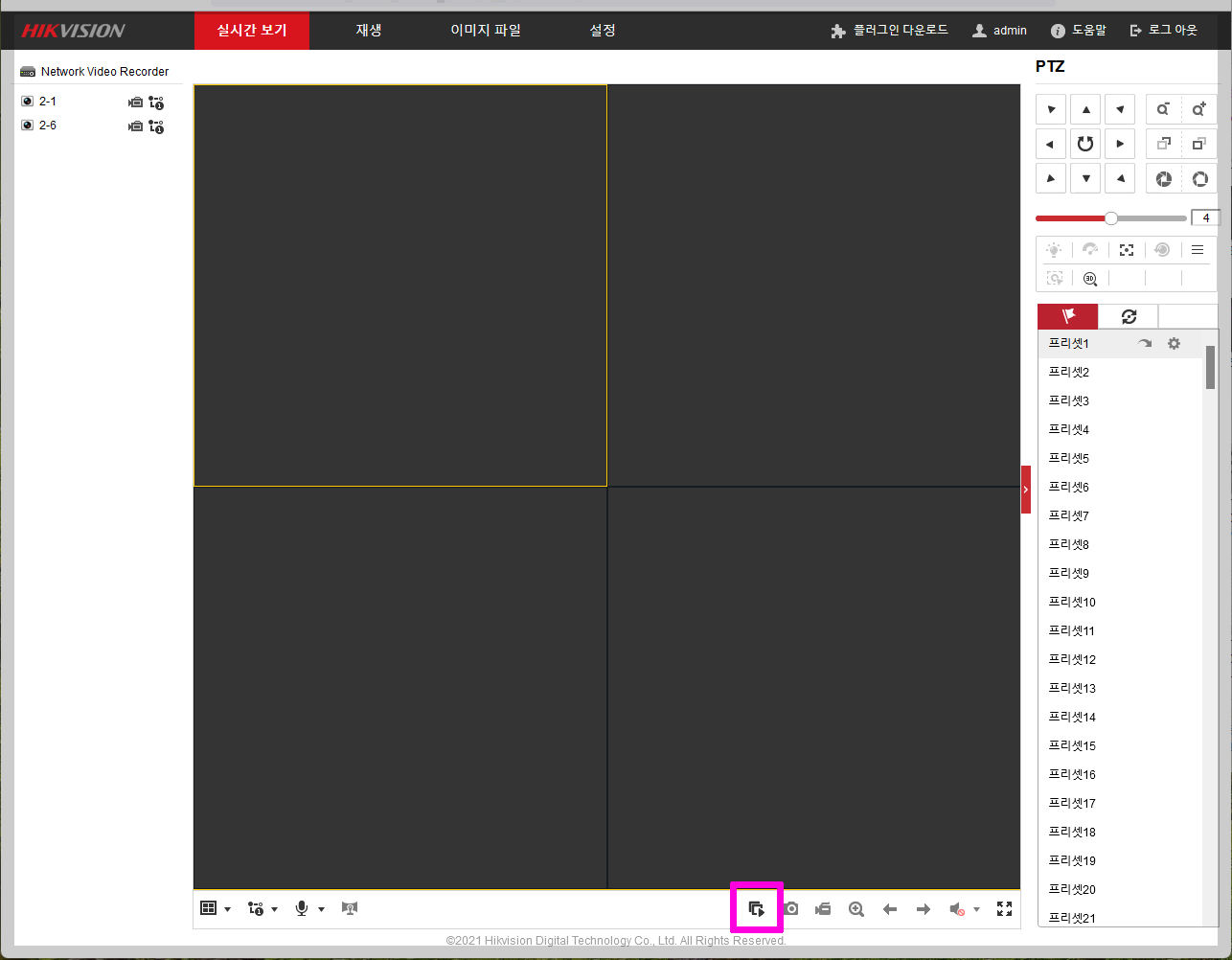
재생버튼을 클릭하여 동작중인 카메라의 영상을 봅니다.
브라우저에서 사용 시 해당 버튼은 자주 사용될 수 있습니다.
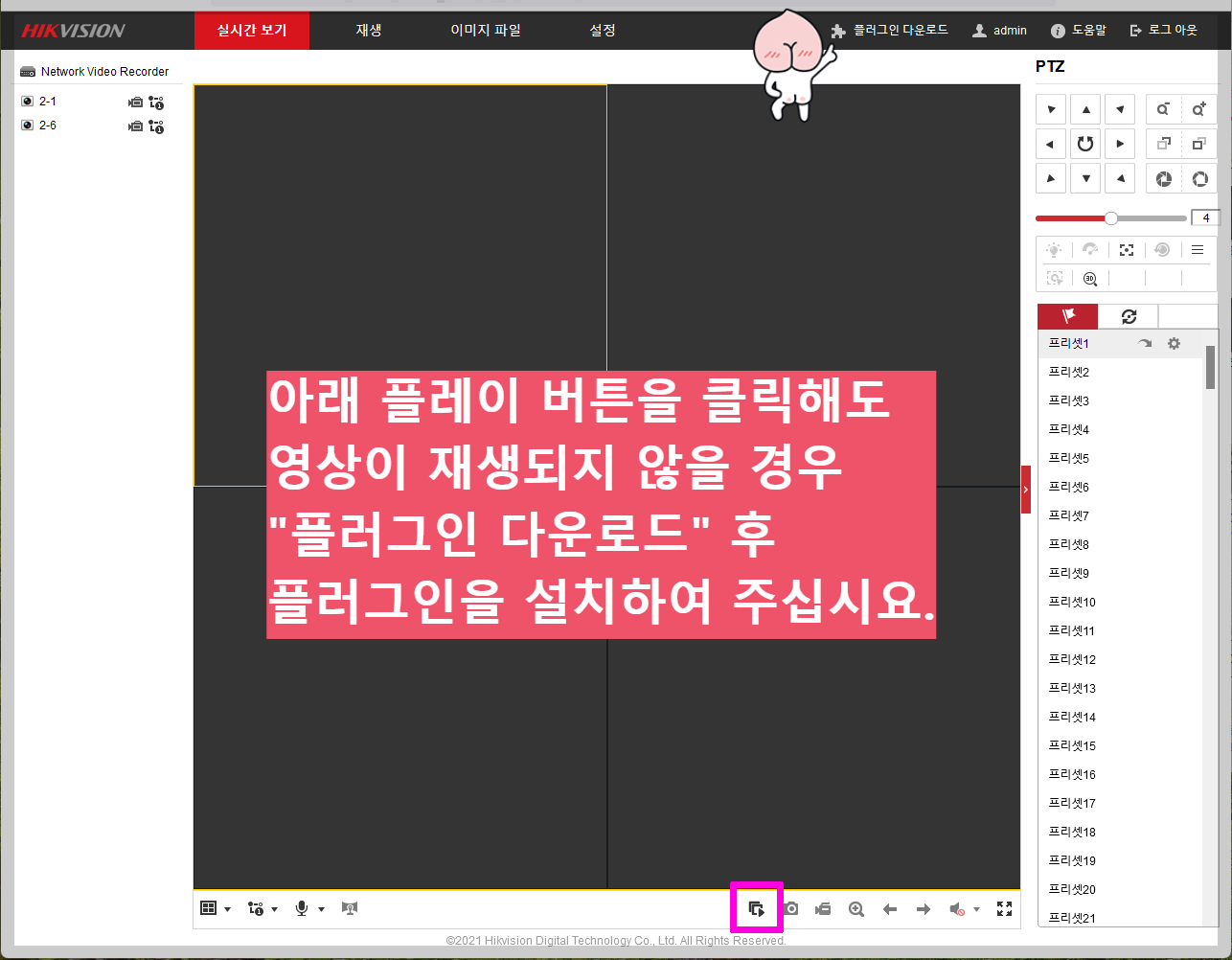
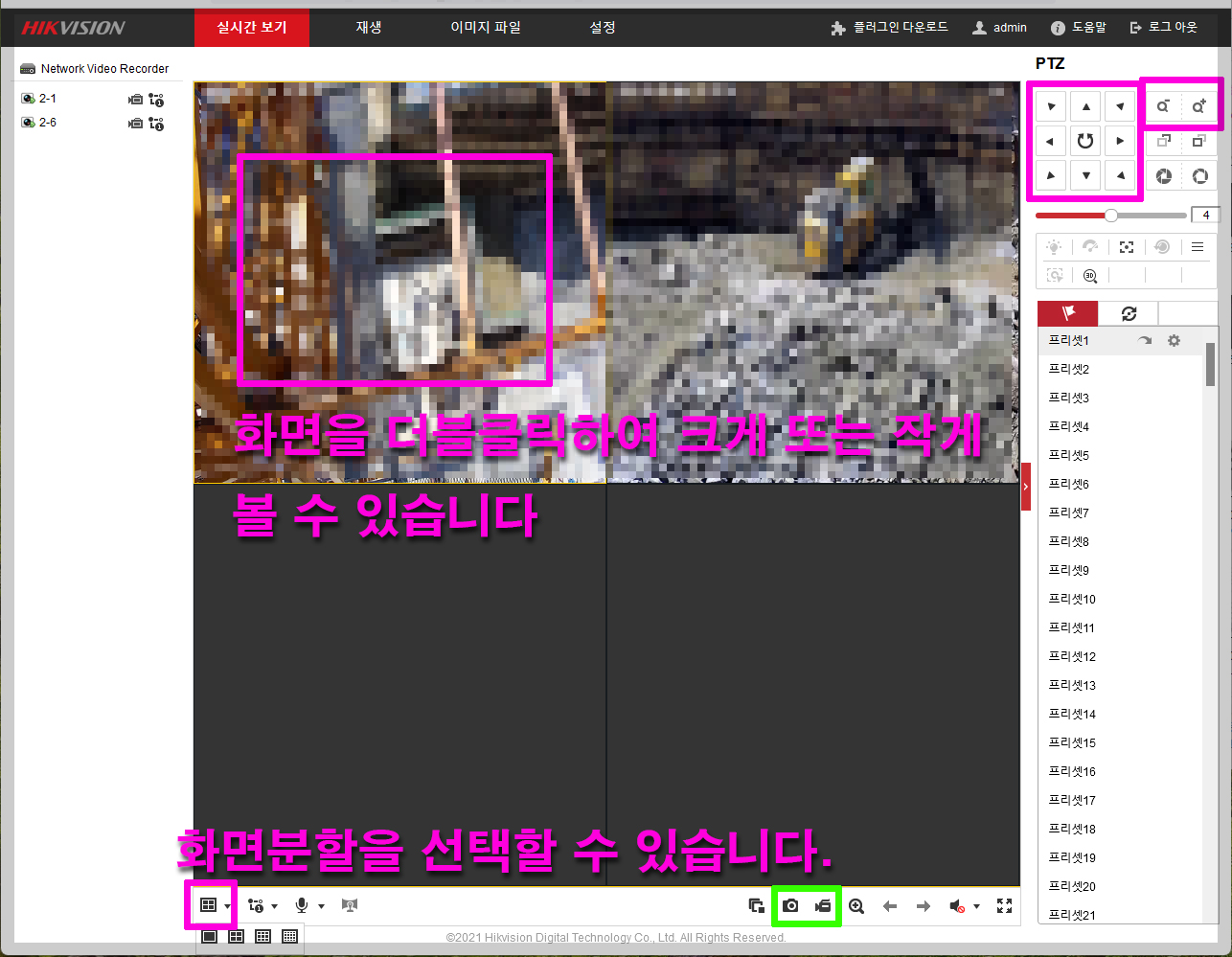
오른쪽 상단의 PTZ 제어판을 통해 카메라를 제어할 수 있습니다. (회전형 카메라의 경우)
표시된 버튼 외 기능은 자동으로 조정되므로 따로 조정할 필요는 없습니다.
녹색 부분의 버튼을 통해 현재 보는 화면의 사진 또는 영상을 PC에 저장할 수 있습니다.
저장되는 경로 설정은 아래 이어집니다.
4. 저장위치 변경 (영상 및 사진의 다운로드 경로)
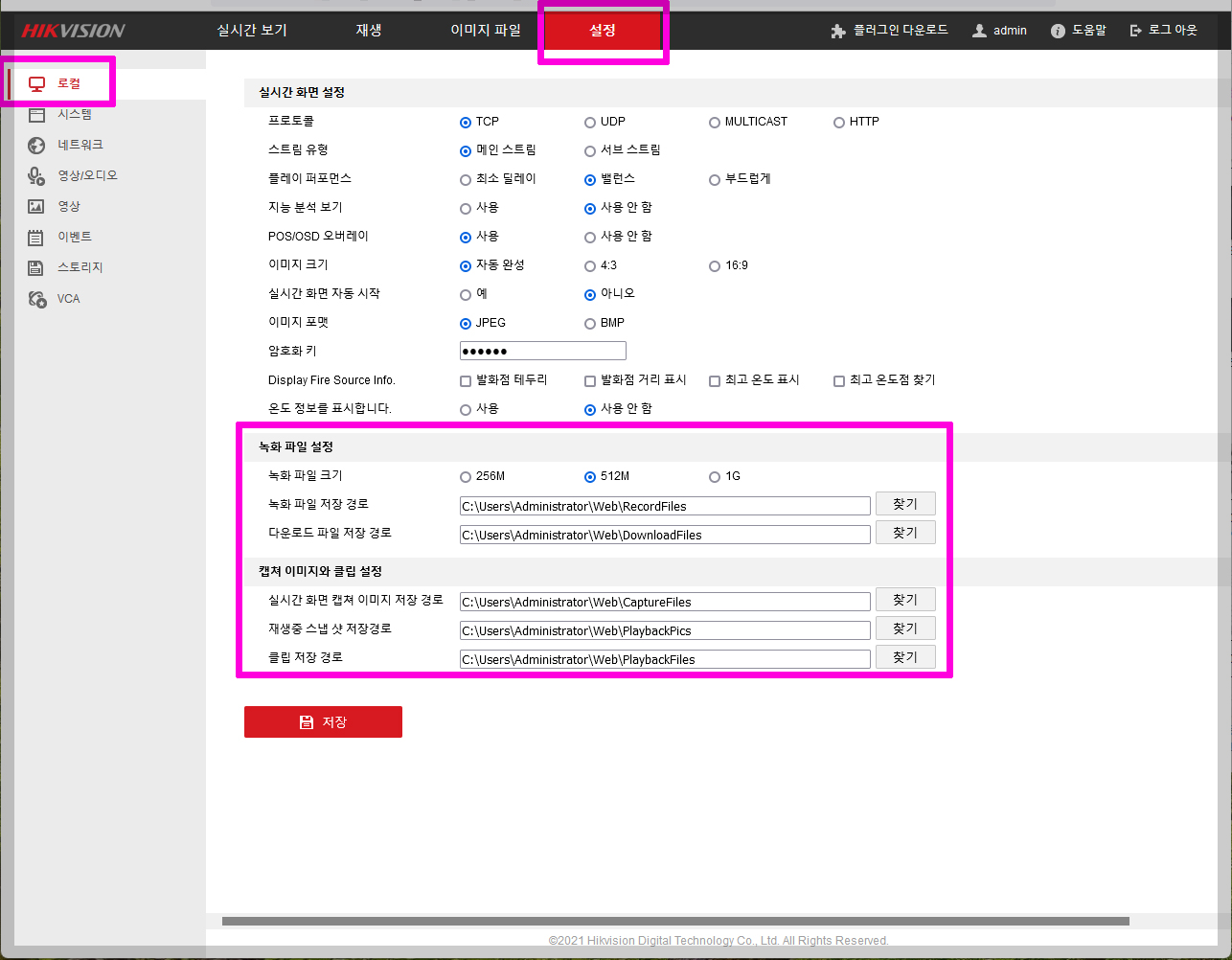
5. 녹화된 영상의 재생 및 영상 다운로드
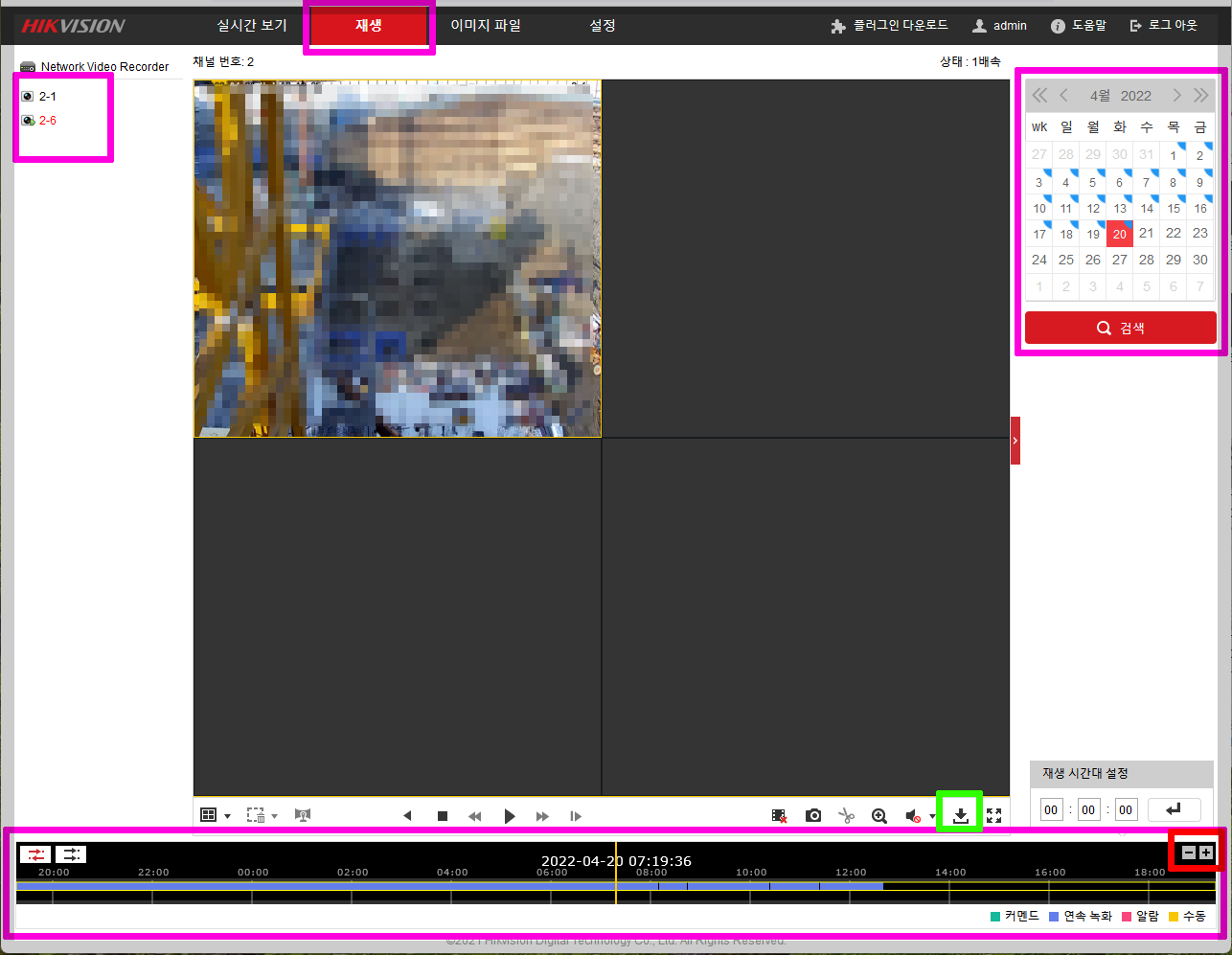
탐색하고자 하는 카메라를 왼쪽 상단의 카메라 목록에서 선택하십시요.
오른쪽 상단의 달력에 파란색 마크가 되어 있는 날은 녹화물이 존재하는 날 입니다.
하단의 타임바를 양옆으로 드래그하여 탐색이 가능합니다.
빨간색 부분의 +,- 버튼을 통해 더 세세하게 탐색이 가능합니다. (타임바의 스케일을 변경 합니다)
녹색 부분의 다운로드 버튼을 통해 녹화된 영상을 다운로드 합니다.
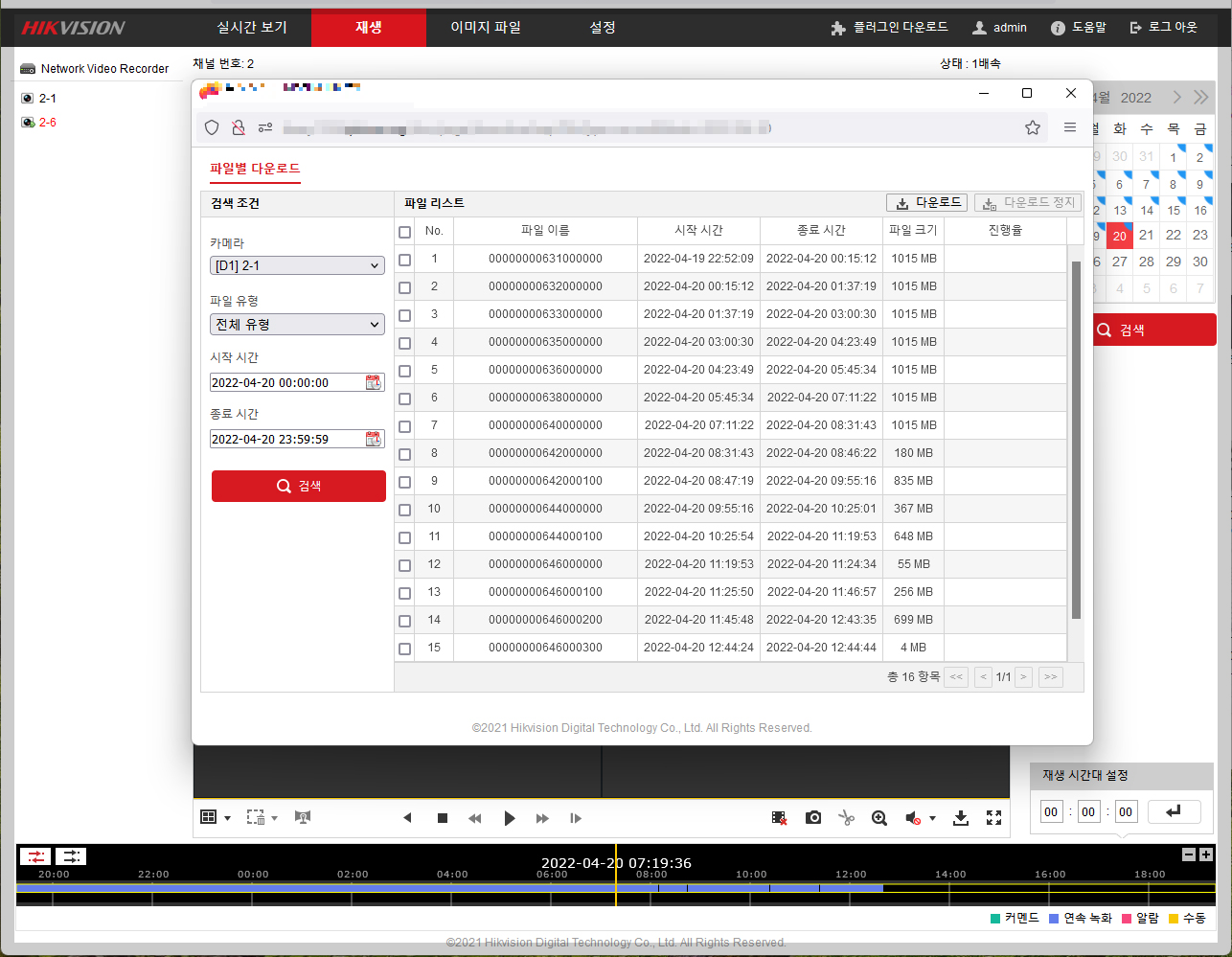
탐색을 통해 확인한 시작시간과 종료시간, 카메라를 선택하고 "검색"버튼을 클릭합니다.
파일 리스트에 해당 파일이 나열 되면 체크박스에 다운받을 파일을 체크한 뒤
다운로드 버튼을 클릭하여 PC에 저장할 수 있습니다.
제일네트워크 CCTV 사용방법 - PC 사용방법 (iVMS-4200 Software)
다른 메뉴얼로 바로가기 (클릭하면 이동합니다)
PC - 웹 브라우저 메뉴얼
핸드폰 - 모바일 앱 메뉴얼
파이어폭스로 재생이 어려운 경우, iVMS-4200 프로그램을 사용할 수 있습니다.
1. 소프트웨어 다운로드 (클릭하면 다운로드 됩니다!!)
- iVMS-4200
- iVMS-4200 Multilingual package
- 공식홈페이지 (위 링크가 동작하지 않으면 방문하세요)
iVMS-4200 V3.7.0.5 & 4200 AC V1.7.0.5
iVMS-4200 시리즈 소프트웨어 도구는 하이크비전 장치를 통합적이고 직관적인 방식으로 구성하고 관리할 수 있도록 설계되었습니다.
www.hikvision.com
2. 프로그램 설치
- iVMS-4200 프로그램을 설치 합니다.

라이센스에 동의 후 넥스트 버튼을 클릭합니다.
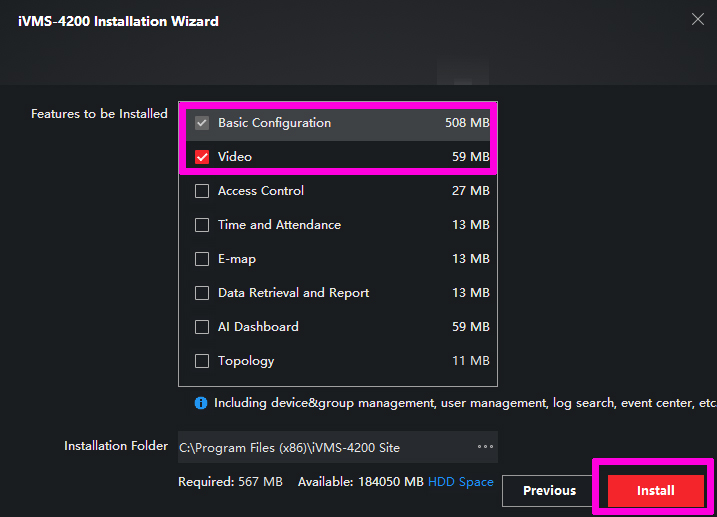
맨 위 두개만 체크된것을 확인 후 인스톨 버튼을 클릭합니다.


바로 실행하지 않고 종료합니다.
- iVMS-4200 을 한글화 하기 위해 Multilingual Package를 설치합니다.
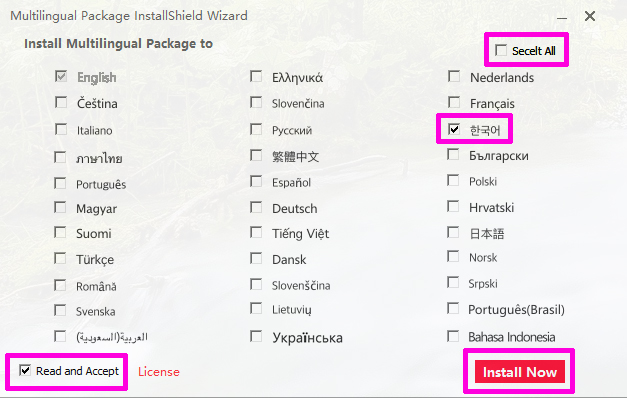
한국어만 선택 후 라이센스 동의 후 인스톨합니다.

첫 iVMS-4200을 실행하면 업데이트기능을 사용하지 않는것으로 해주세요.

언어를 변경한 후 계정을 만들어 로그인 합니다.
이 계정은 제공된 장비 계정과 암호를 사용하면 편리할 수 있습니다.
3. 장비 정보 추가
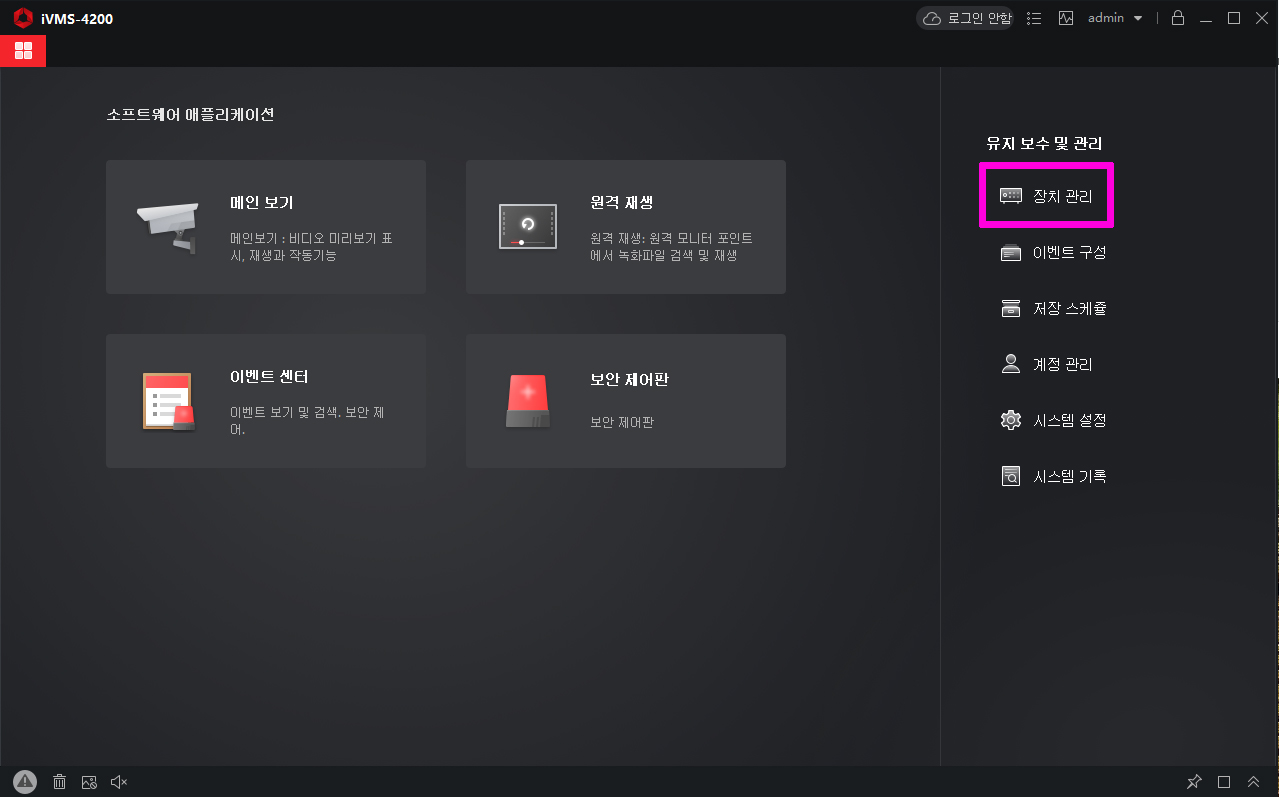

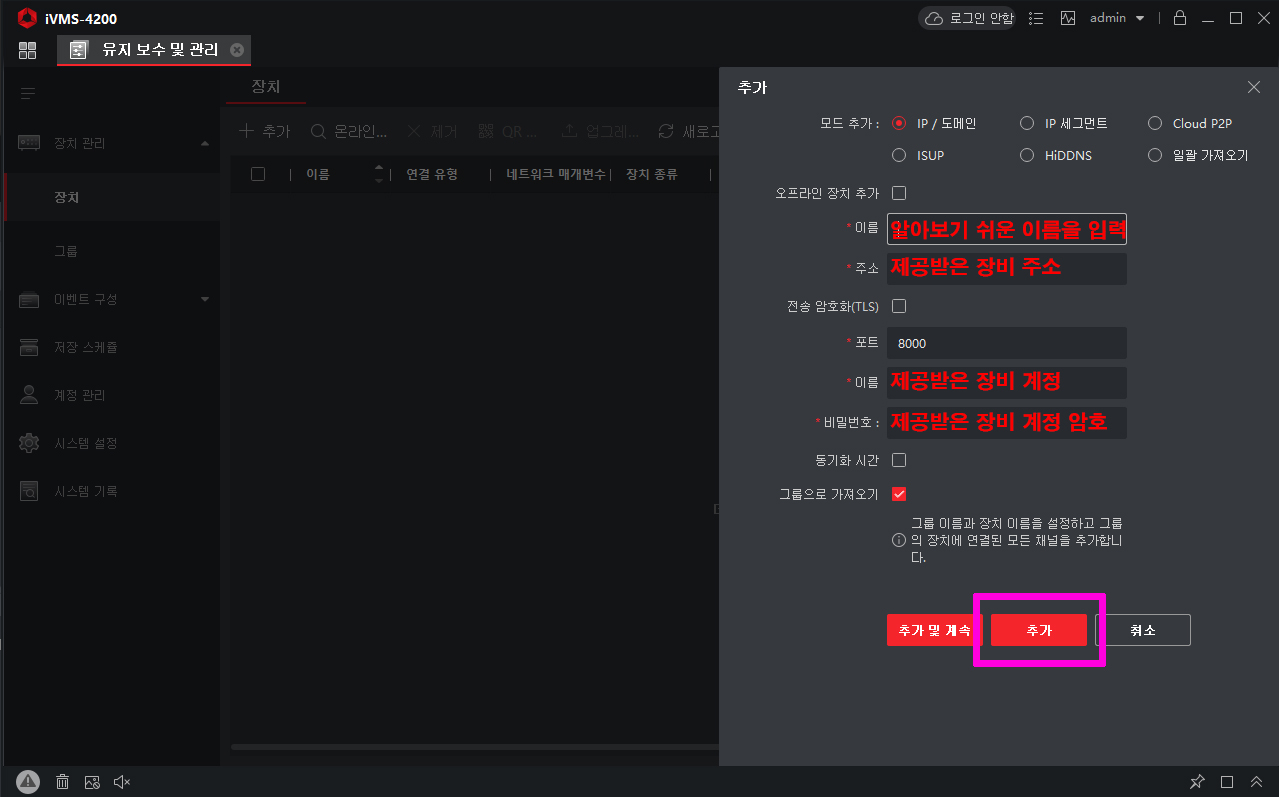
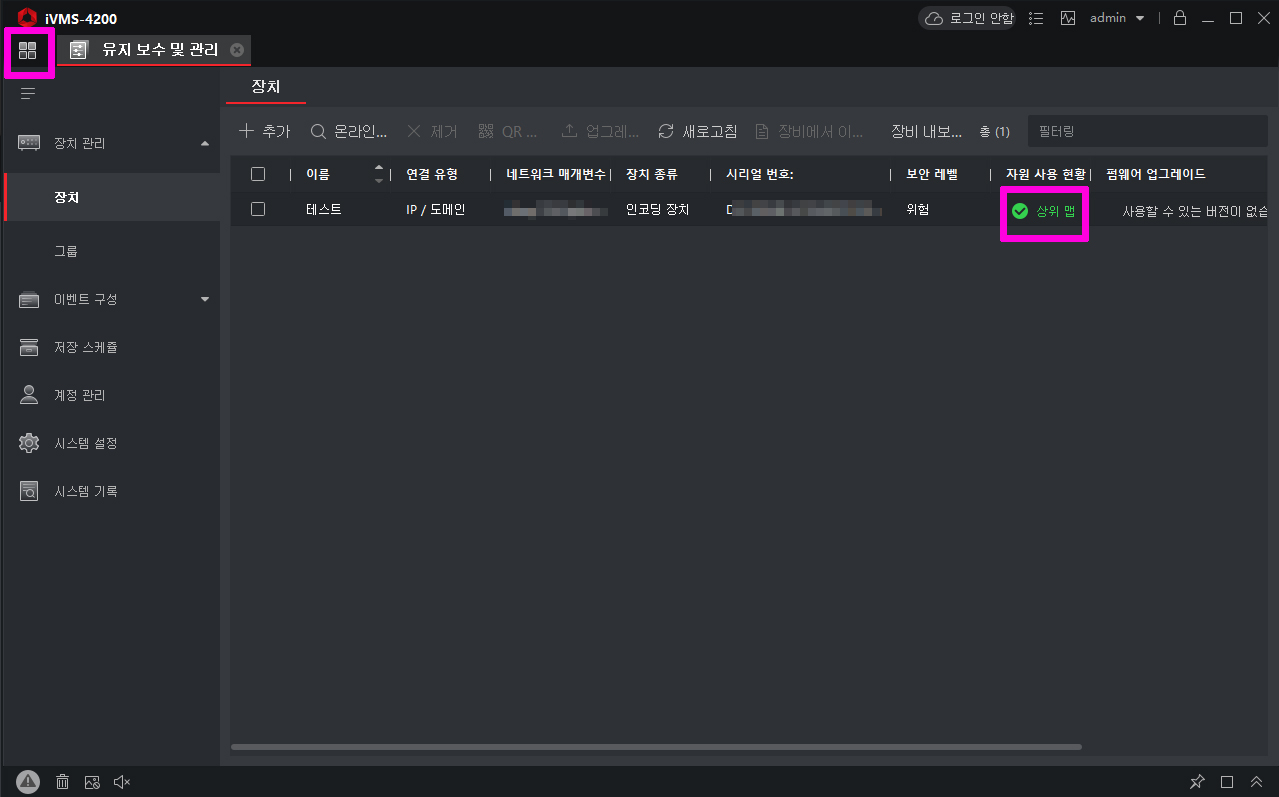
추가한 장비가 정상등록 되었는지 확인 해 주십시요.
그 후 왼쪽 상단의 메뉴버튼을 클릭하여 초기화면으로 돌아갑니다.
4. 실시간 보기

메인보기를 클릭합니다.
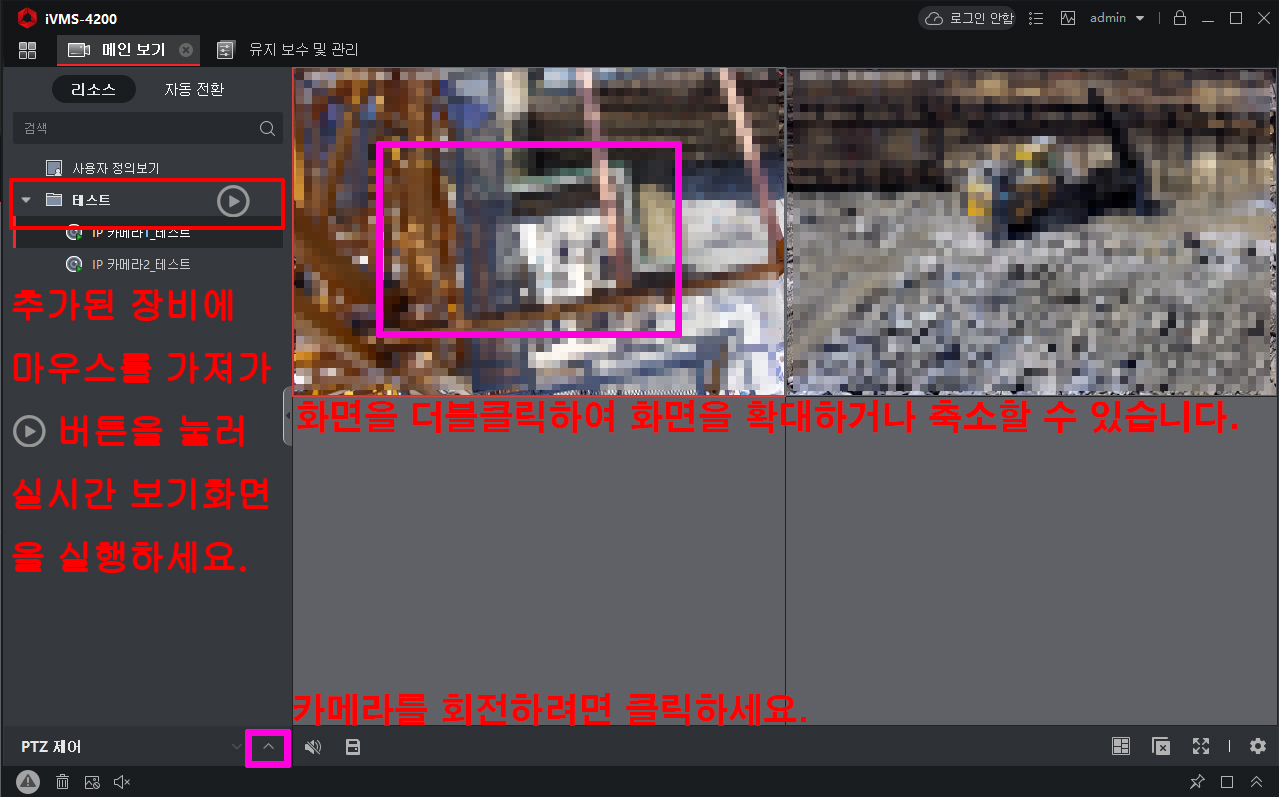

확대 축소, 방향키 제어 외 포커스 및 밝기 조절은 자동으로 이루어 지므로
별로도 제어할 필요가 없습니다.
5. 녹화된 영상 보기 및 파일 다운로드

왼쪽 상단의 메뉴버튼을 클릭하여 초기화면으로 돌아오세요.
원격 재생 버튼을 클릭합니다.
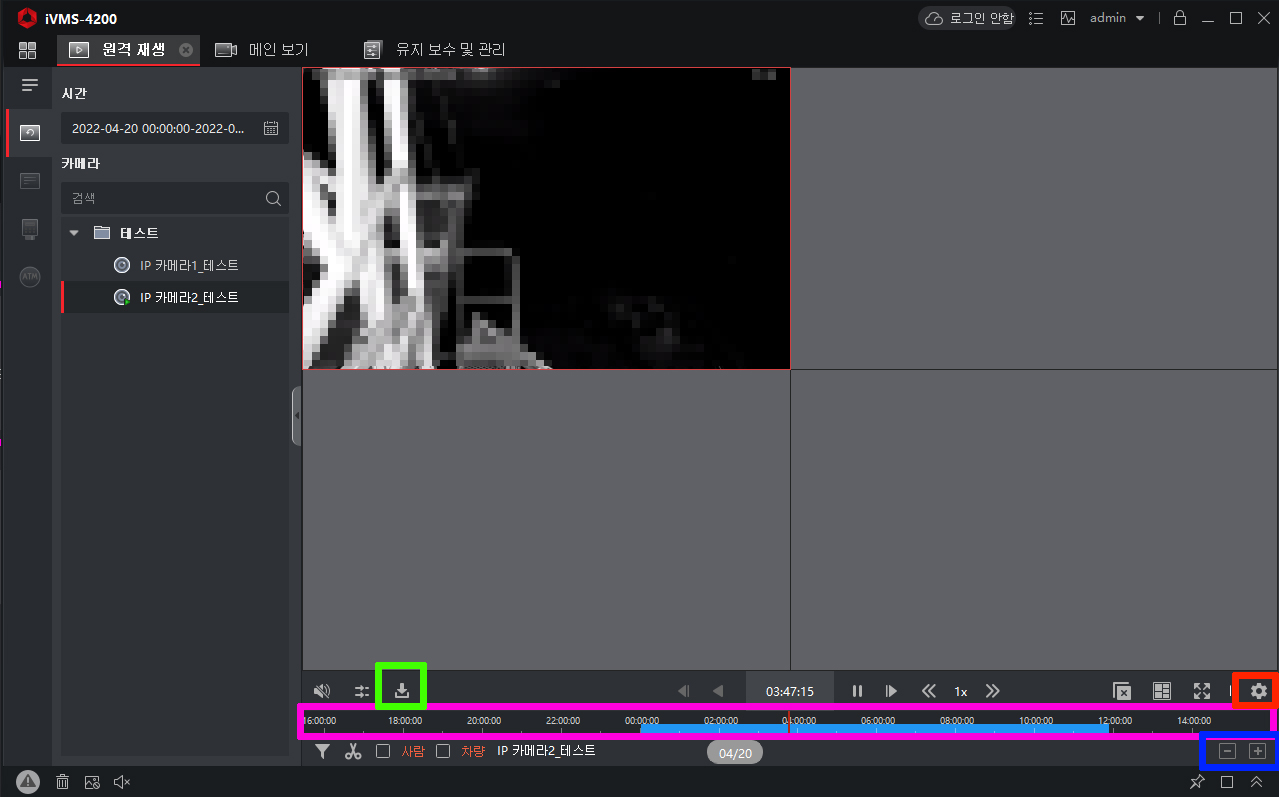
1. 분홍색 부분
녹화된 부분과 녹화되지 않은 부분으로 표시되어 있습니다.
파란색으로 칠해진 부분이 녹화된 부분이므로 해당 막대를 양옆으로 드래그 하여 필요한 구간으로 이동할 수 있습니다.
2. 파란색 부분
분홍색 부분의 스케일을 변경하는 버튼 입니다.
+버튼을 눌러서 세밀한 탐색이 가능하며
-버튼을 눌러서 빠르게 탐색이 가능합니다.
3. 녹색 부분
특정 구간의 영상을 다운로드 하려면 녹색부분의 다운로드 버튼을 클릭합니다.
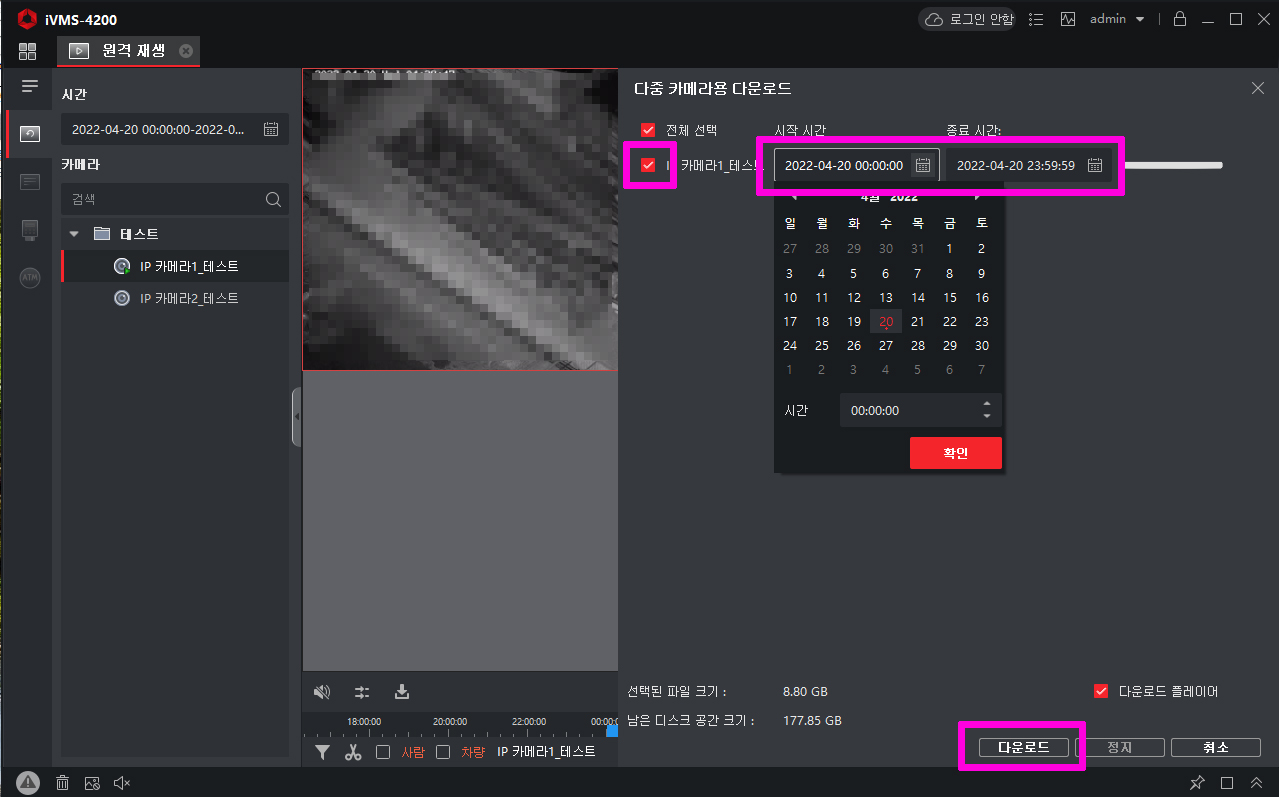
다운받아야 할 카메라를 선택하고
시작시간과 종료시간을 설정한 뒤 다운로드 버튼을 클릭하면
PC에 해당 영상이 저장됩니다. 저장위치는 아래를 참고해 주세요.
4. 빨간색 부분
설정버튼을 눌러서 다운로드 될 경로를 설정할 수 있습니다.

제일네트워크 CCTV 사용방법 - 모바일 앱 사용방법
다른 메뉴얼로 바로가기 (클릭하면 이동합니다)
PC - 웹 브라우저 메뉴얼
PC - iVMS-4200 프로그램 메뉴얼
1. 안드로이드 스마트폰 사용자 앱 다운로드 (클릭하면 이동합니다)
안드로이드 플레이스토어의 정책에 따라 현재 앱이 스토어에 등록되어 있지 않아 Hik Vision 홈페이지 에서 앱을 다운로드 하여 스마트폰에 설치해야 합니다.
(Hik-Connect - for End user)
- 공식 홈페이지 다운로드
Hikvision App Store
appstore.hikvision.com
2. 아이폰 앱 스토어에서 앱 다운로드
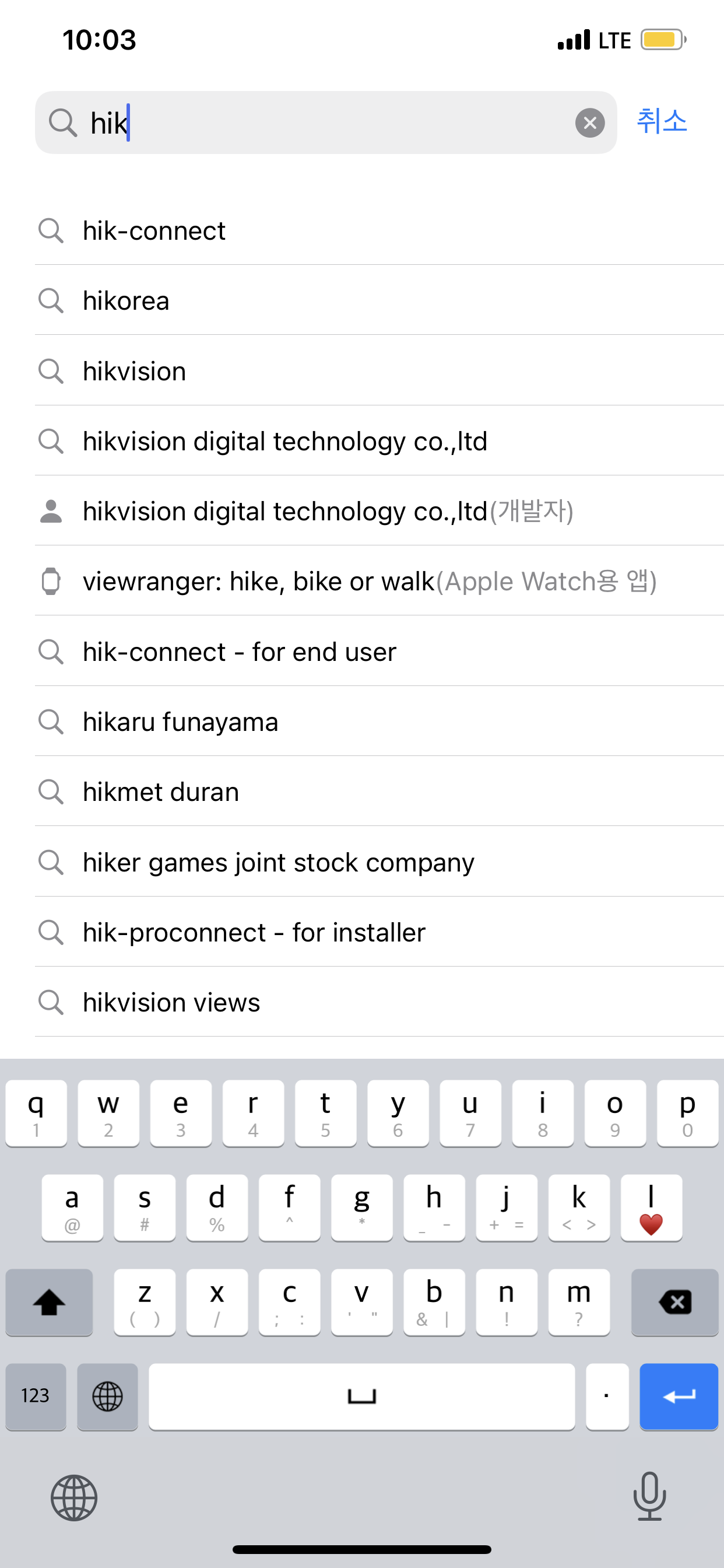
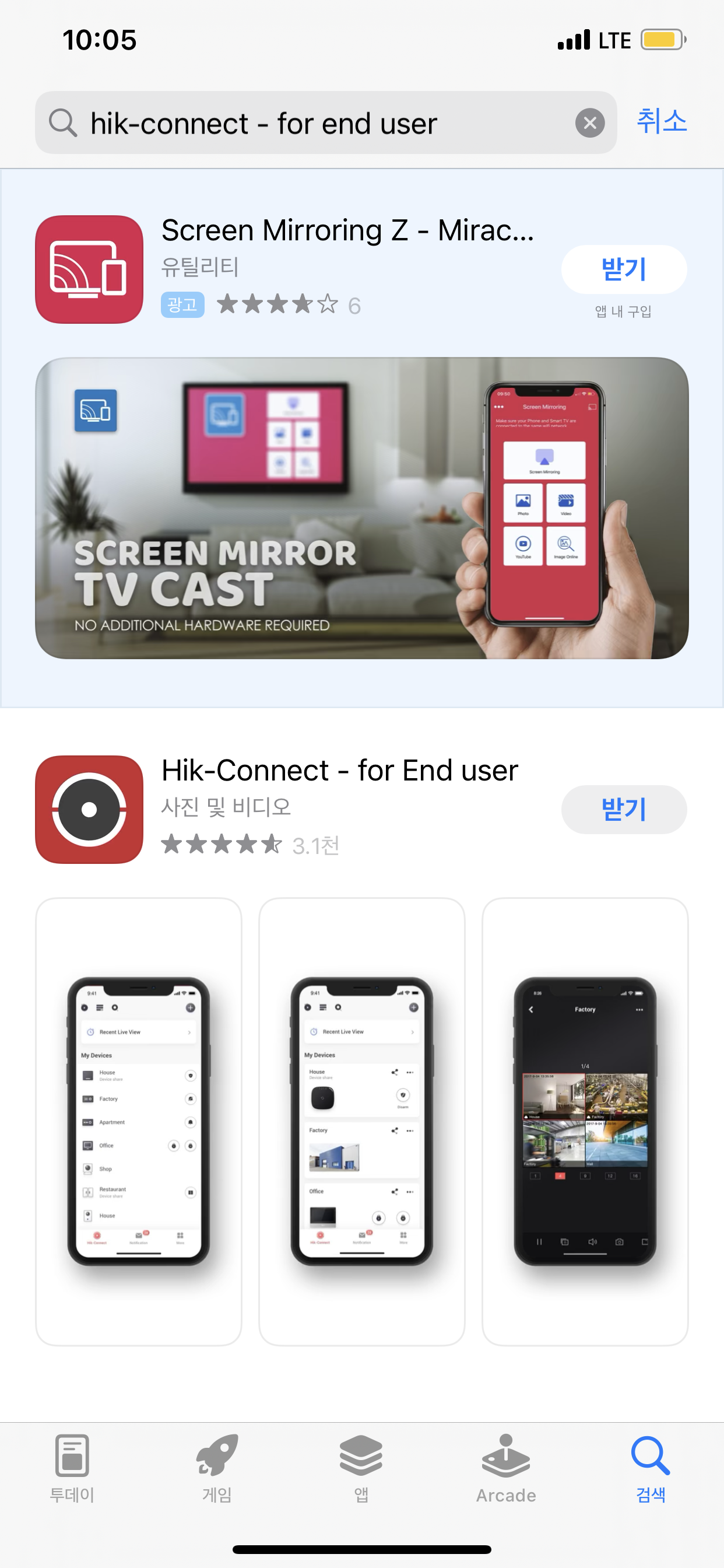
"Hik-Connect - for End user" 앱을 설치 합니다.
3. 앱 로그인 화면이 나올시엔 방문자모드를 선택해 줍니다.
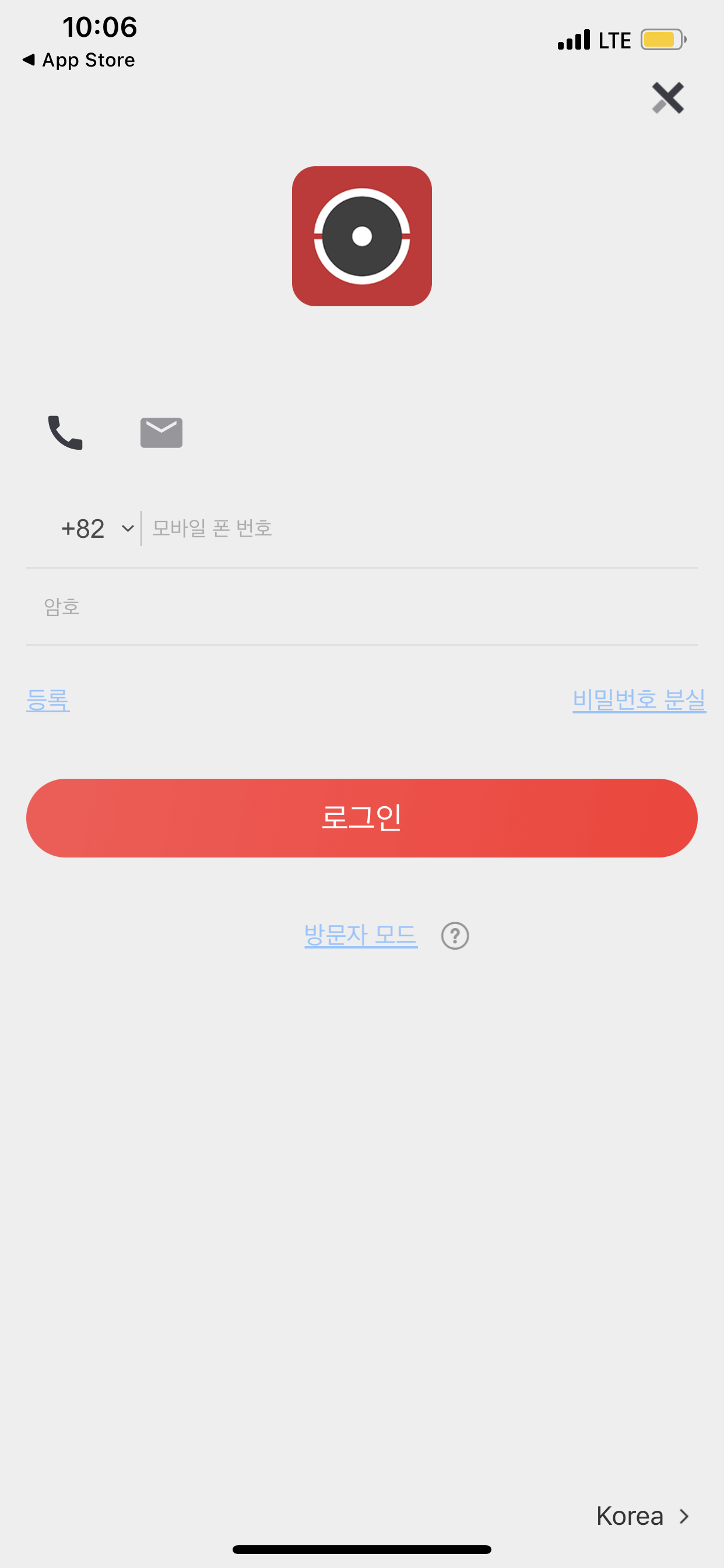
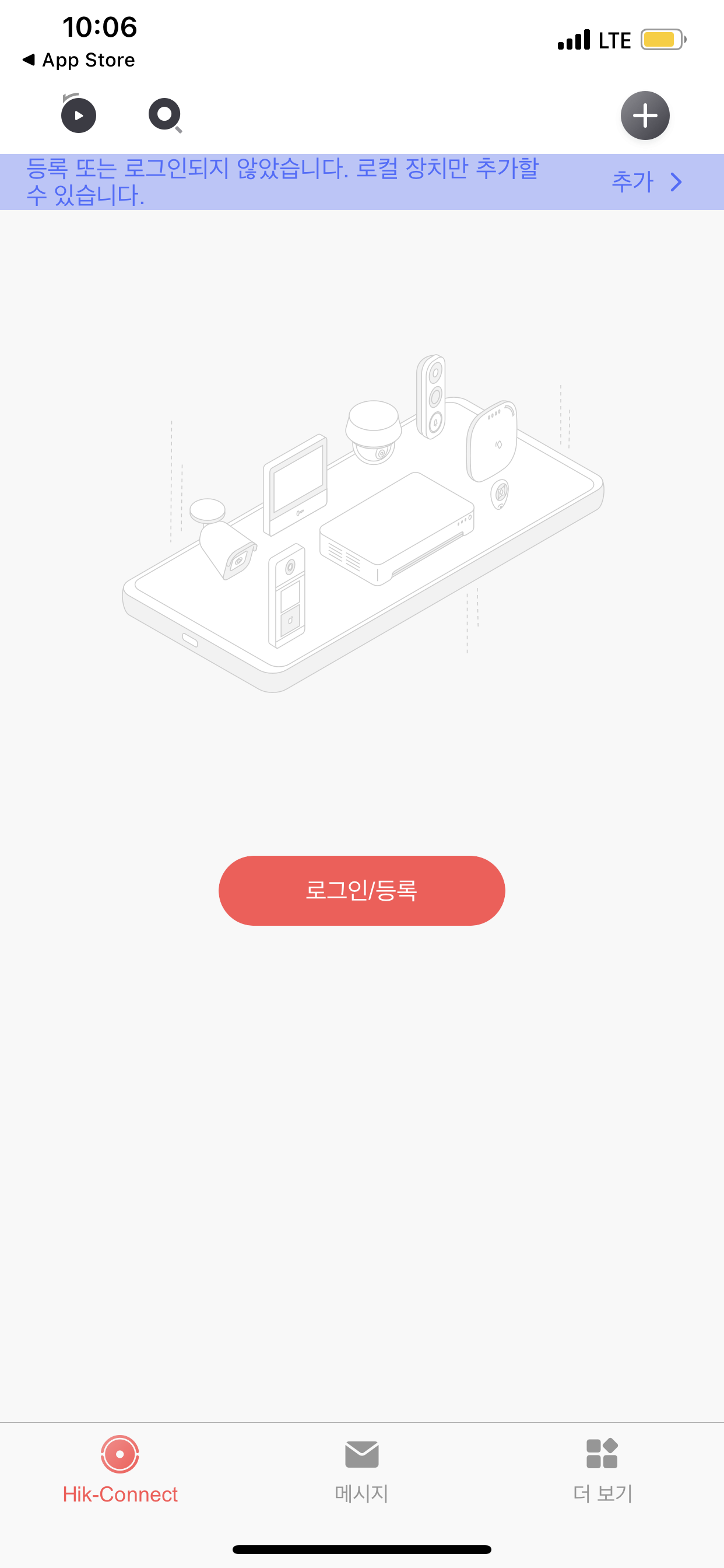
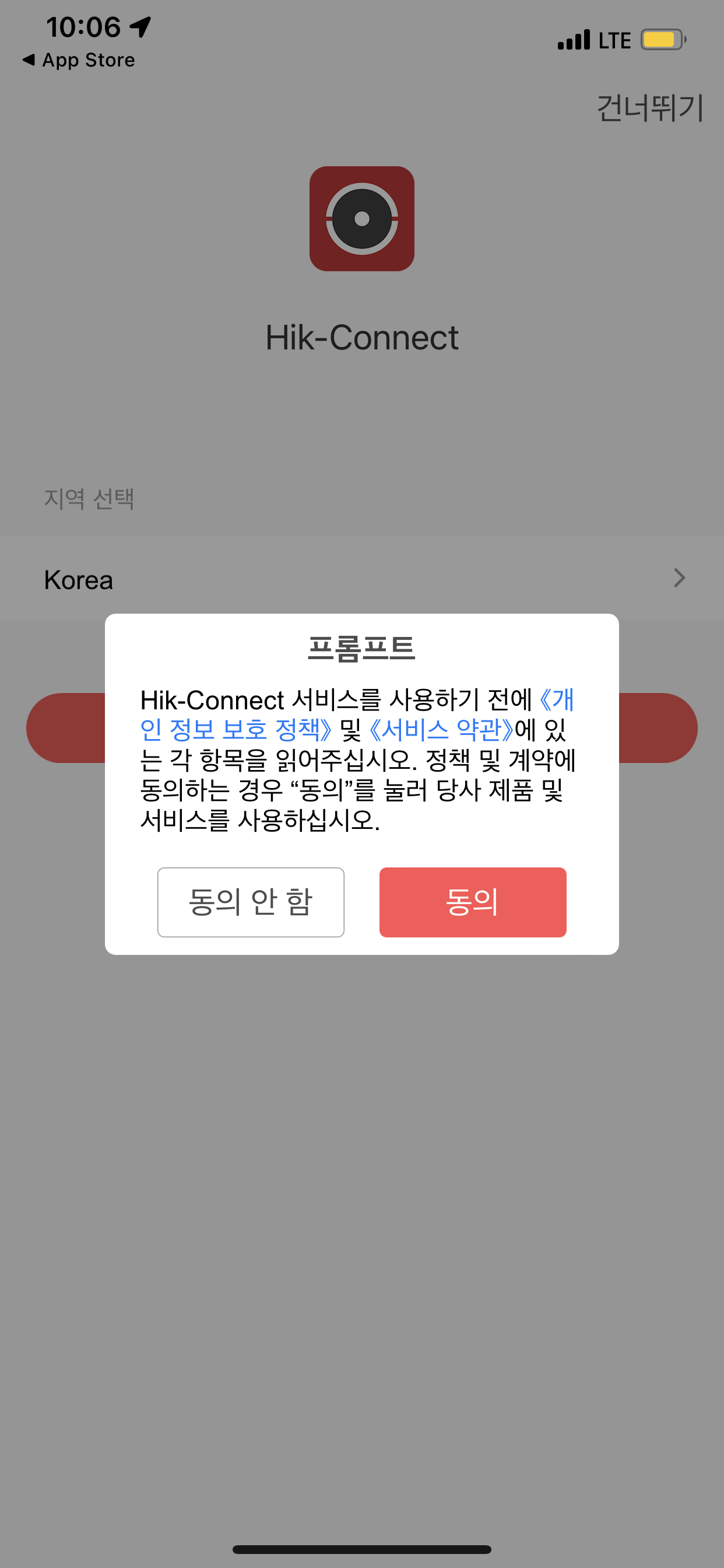
(아이폰과 안드로이드의 화면이 동일합니다)
4. 녹화기 등록하기
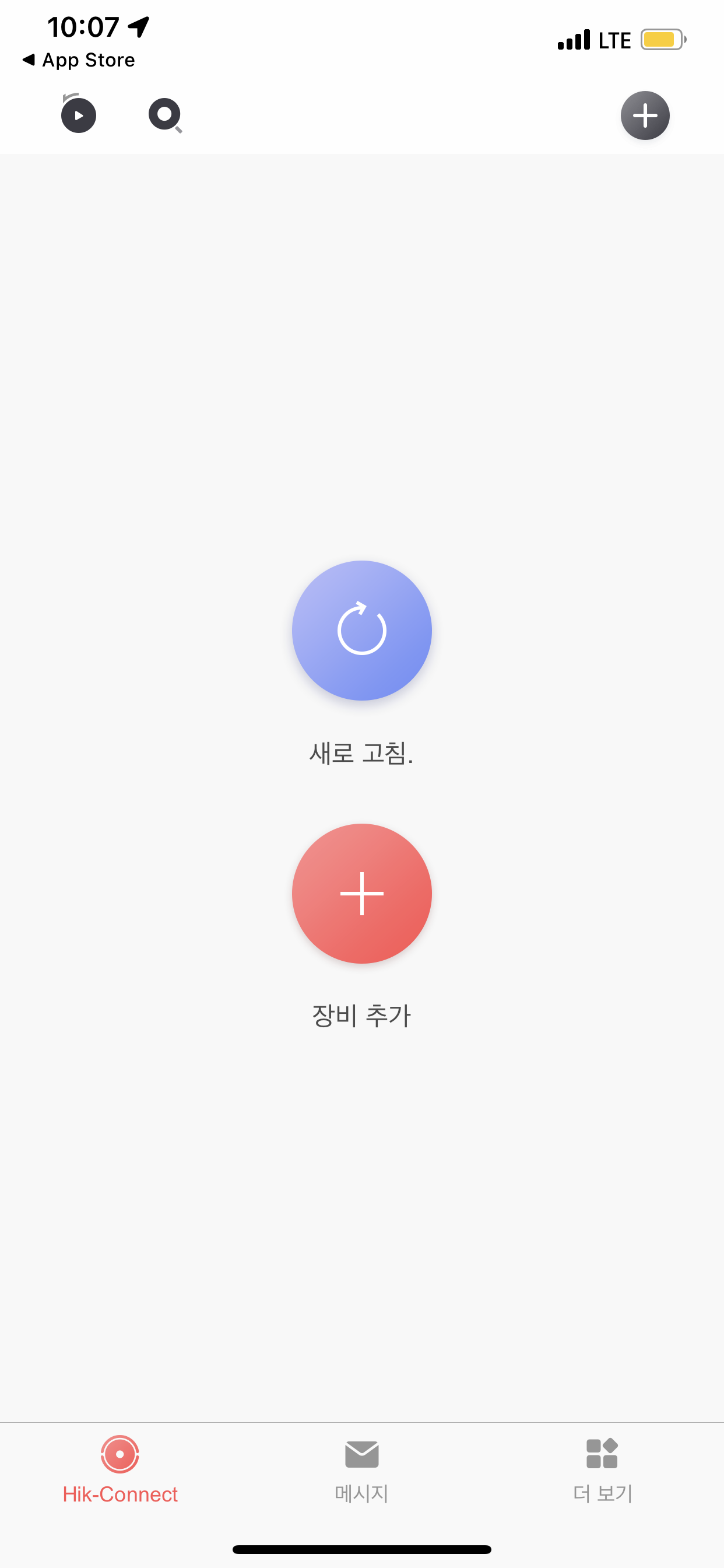
(아이폰과 안드로이드의 화면이 동일합니다)
화면의 오른쪽 상단에 + 아이콘을 터치 합니다
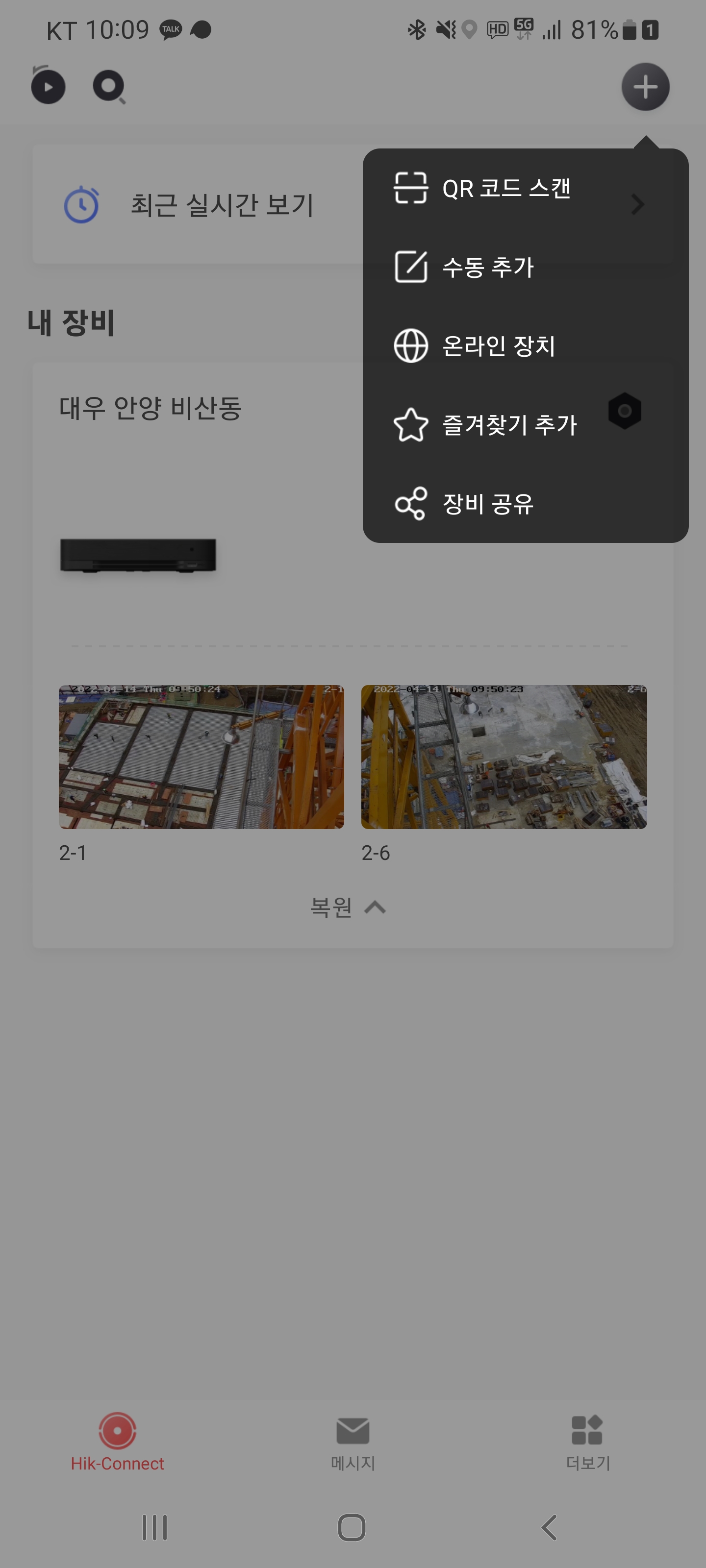
(아이폰과 안드로이드의 화면이 동일합니다)
"수동 추가"를 터치 합니다.
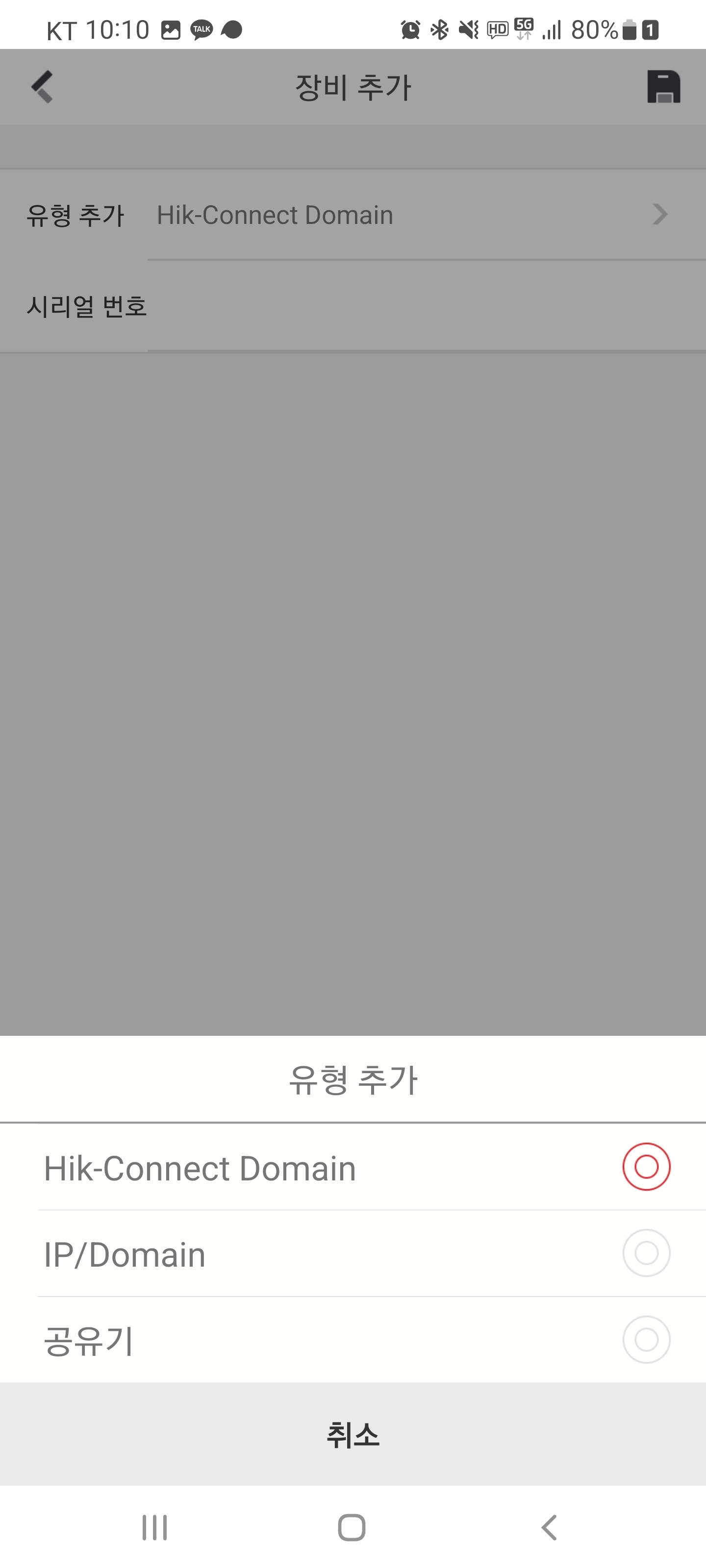
(아이폰과 안드로이드의 화면이 동일합니다)
유형 추가를 터치하여 "IP/Domain"으로 선택해 주세요.
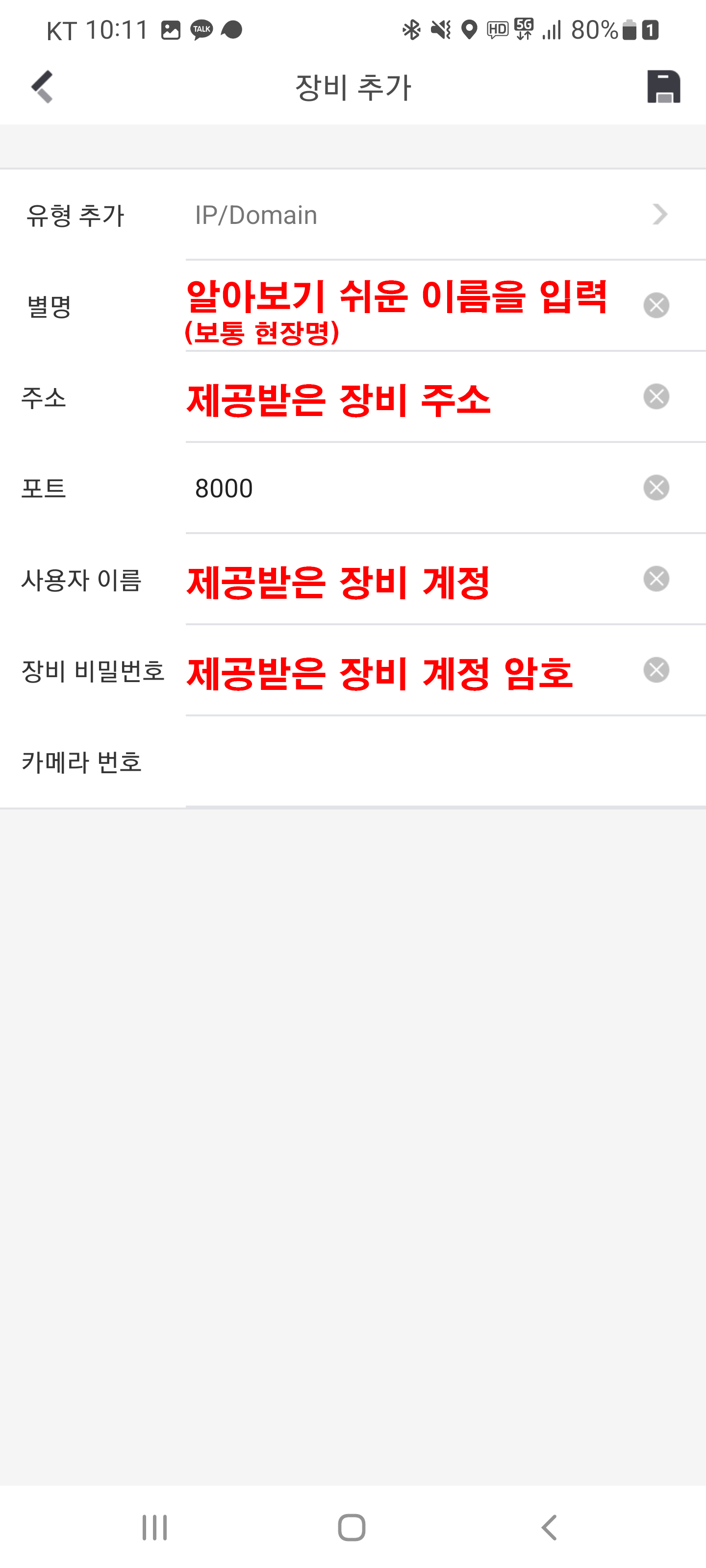
(아이폰과 안드로이드의 화면이 동일합니다)
빨간색 글씨로 된 부분을 작성한 후 화면의 오른쪽 위의 "디스켓" 아이콘을 터치하여 정보를 저장합니다.
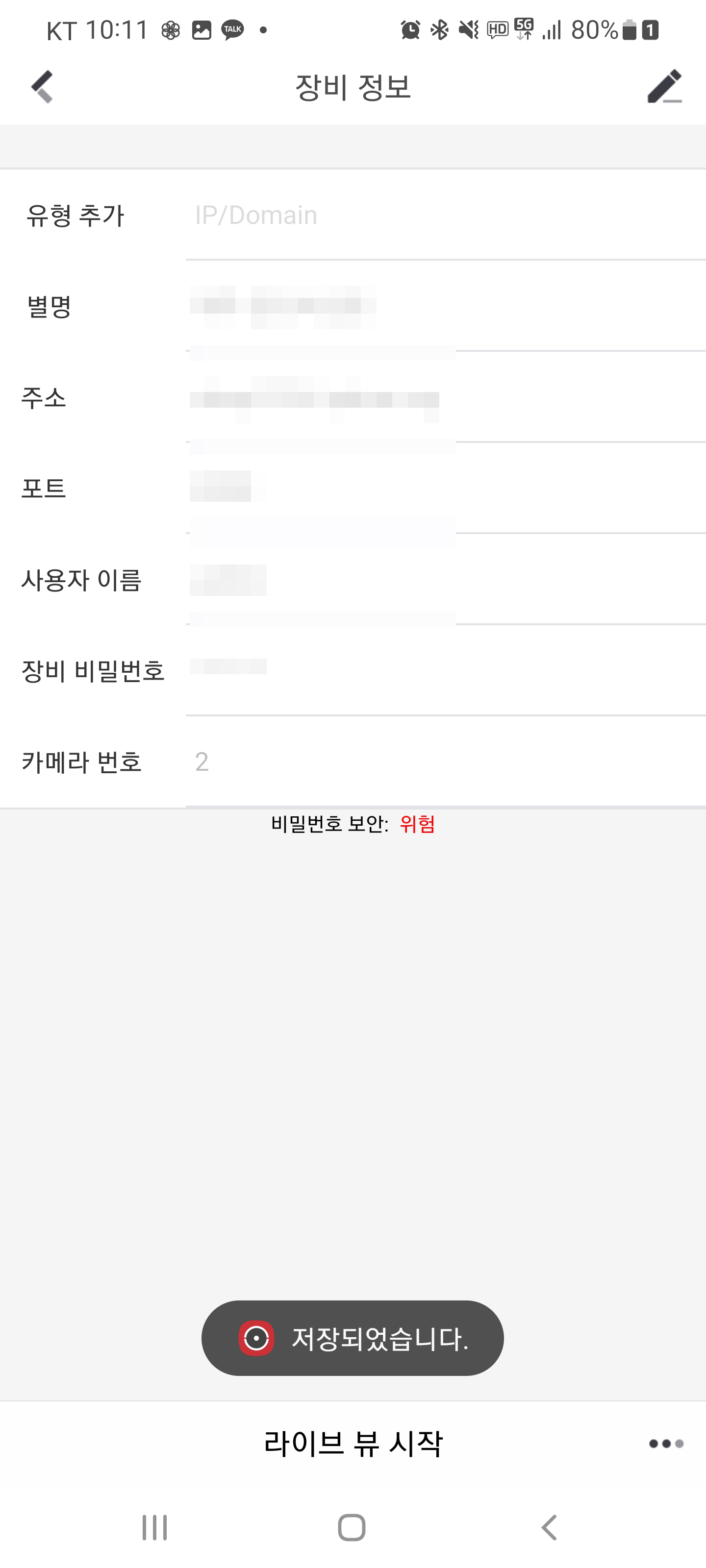
(아이폰과 안드로이드의 화면이 동일합니다)
화면 아래쪽에 "저장되었습니다" 문구가 표시되면 "라이브 뷰 시작"을 터치 합니다.
5. 앱 기본 사용방법
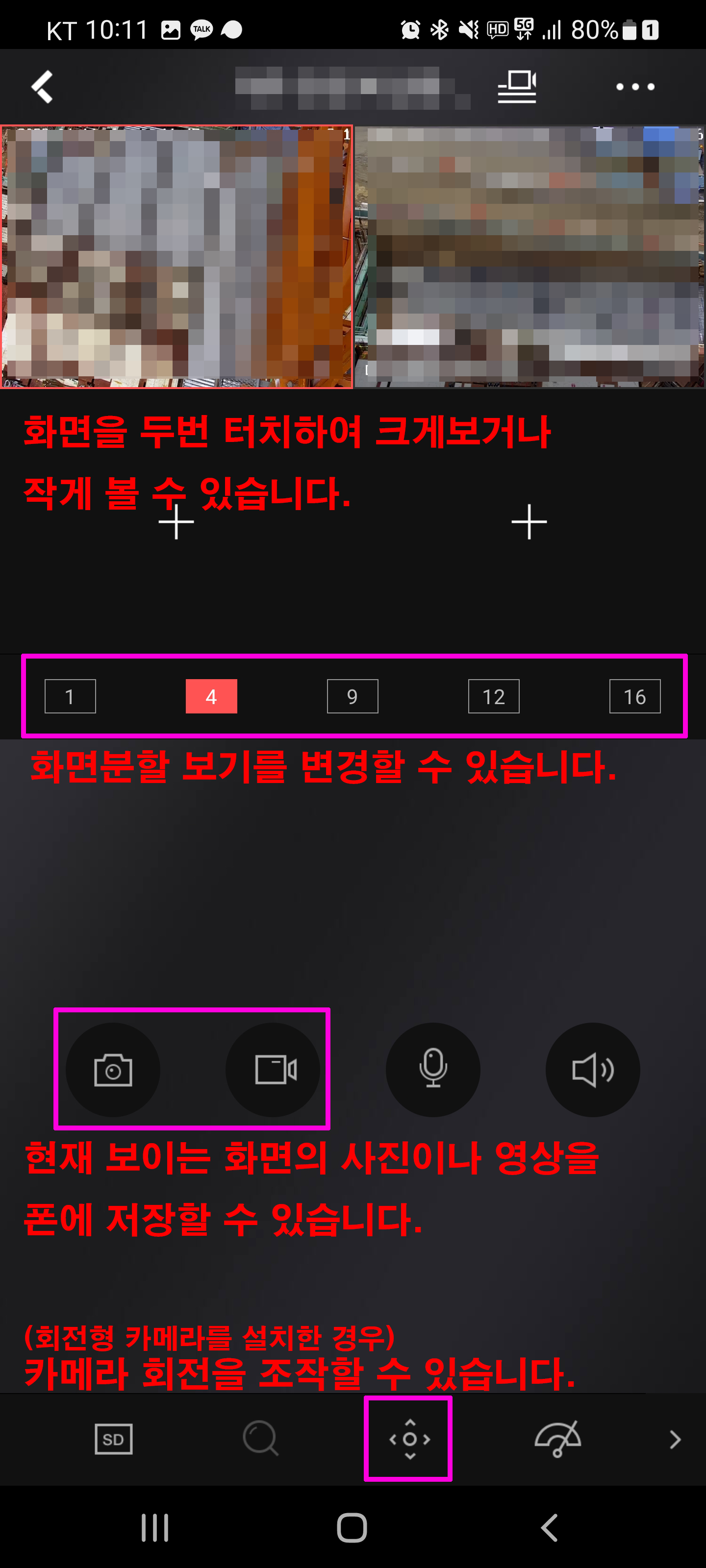
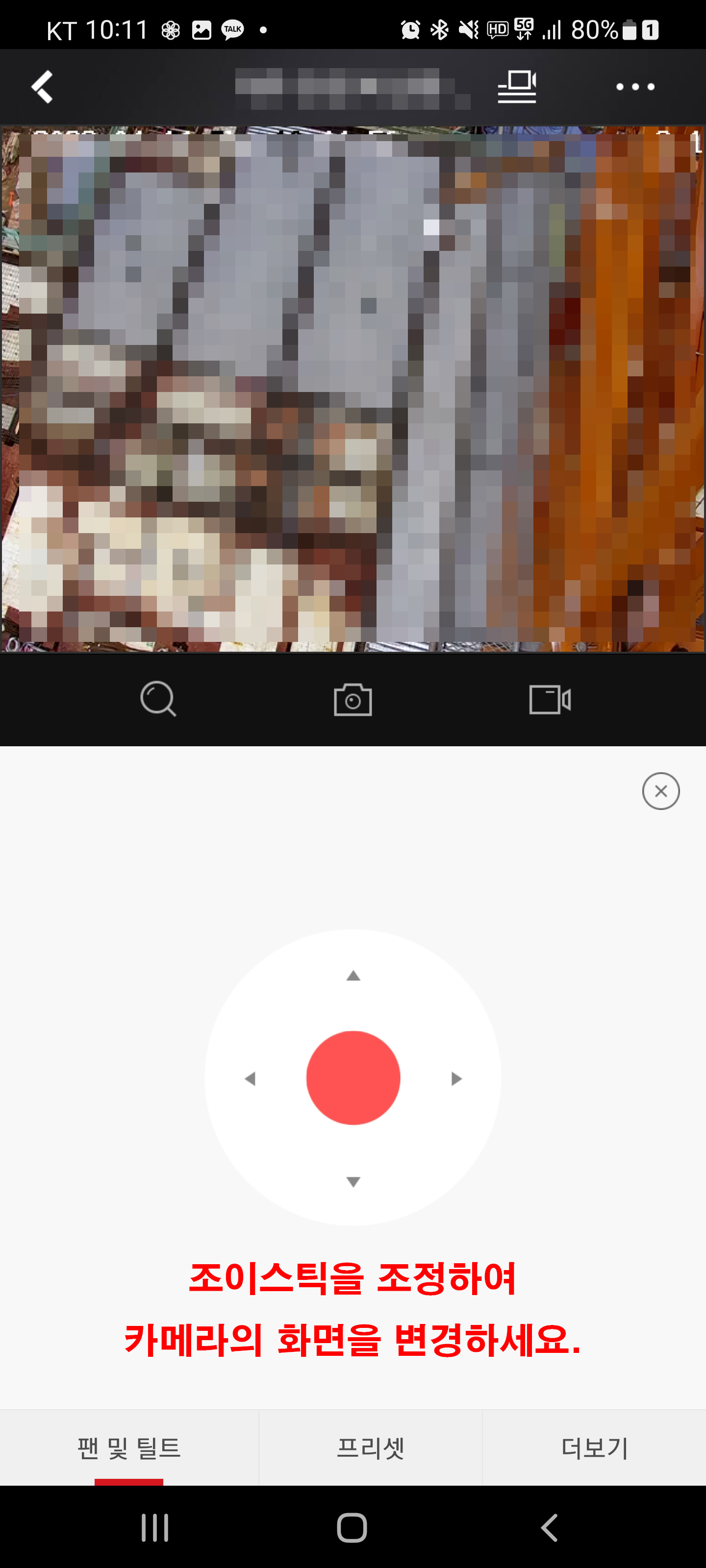

'생활의지혜' 카테고리의 다른 글
| 급하게 바퀴벌레 한방에 죽이는 새로운방법! (0) | 2019.09.01 |
|---|---|
| 그누보드 배너관리가 필요할땐 애드패널을 써보자 (0) | 2019.01.06 |
| 차로 갈 수 있는 산 (메모용) (0) | 2018.08.18 |
| 사공넷 사진 공유 사이트 추천해요~! (0) | 2018.08.12 |
| 토크온 자동 방 올리기 프로그램 (토크온헬퍼) (10) | 2018.05.24 |
급하게 바퀴벌레 한방에 죽이는 새로운방법!
안녕하세요
오랜만에 포스트를 작성합니다 ㅎㅎ
이번에는 바퀴벌레를 죽이는 방법에 대해
포스팅해보려 하는데요.

에프킬라들을 많이 사용하셨죠?
그러나 엄청 많이 뿌려야 하고
진득하니 안죽는 바퀴벌레!!
그래서
제가
알아낸
방법을
알려드립니닷!!

ECC-2000 이라는 제품인데요!
이것은 원래 목적은
전자부품등에 사용되는 접점
즉, 금색으로 되어 있거나
전기가 흘러야 하는 접점 부위등을
씻어내는데에 사용하는 녀석입니다.
그런데, 이 제품
인터넷 랜선 같은데에 뿌리면
냉각효과로 인해
플라스틱이 바스러져버리는데요.

투명한 플라스틱이 바스라져 버립니다.
여기서 생각해봤죠.
이놈을 바퀴벌레에 뿌리면
얼어 죽어버리겠구나!
제 가게에서 바퀴벌레가 등장했는데 ㅠ
급하게 저걸 가져다 뿌렸더니
왠일!? 3초만에 죽어버립니다!
다시 살아날까봐
몇일을 감금해놓고 지켜봤는데요
완전히 죽어버립니다!
신세계입니다!
모든곤충은 바로 죽어버립니다!
단 3초 걸립니다 (넉넉잡아서요)
이제 이거 하나 구비해놔 보세요 ^^
그럼 아는 내용은 다 전달 했으니
포스팅을 마칩니다 ㅎㅎ
헤헿ㅎ
'생활의지혜' 카테고리의 다른 글
| 제일네트워크 CCTV 사용방법 - 모바일 앱 사용방법 (0) | 2022.04.20 |
|---|---|
| 그누보드 배너관리가 필요할땐 애드패널을 써보자 (0) | 2019.01.06 |
| 차로 갈 수 있는 산 (메모용) (0) | 2018.08.18 |
| 사공넷 사진 공유 사이트 추천해요~! (0) | 2018.08.12 |
| 토크온 자동 방 올리기 프로그램 (토크온헬퍼) (10) | 2018.05.24 |
그누보드 배너관리가 필요할땐 애드패널을 써보자
그누보드 배너관리가 필요할 때!
ADPanel을 사용해 봅시다.
안녕하세요!
이번 포스팅에서는 애드패널"ADPanel"을 소개하는 포스팅을 하려 합니다.
많은 분들께서 그누보드, XE, 등등을 이용해서 개인사이트를 만드시고 있지요~
그런데 사이트가 커지고 방문자가 많아 지면서
광고문의가 들어오기도 하는 등 내 사이트에 배너를 달아야 할 때가 있지요
그런데 광고주들은 하나같이 이렇게 물어보죠
"일 방문자 얼마에요? 클릭은 얼마나 나오나요?"
그런데 그 통계를 알고자 하려면 기존에는 A** Banner 같은
그누보드 플러그인을 사용해야 했지요.
그런데 해당 플러그인을 어디서 구해야 하고,
설치는 또 어떻게 해야 하고
그렇다고 통계가 그렇게 자세하지도 않고...
그래서 "애드패널"을 만들었다! 고
애드패널 사이트에는 작성되어 있네요
그러면 애드패널에서 배너를 생성하고
해당 코드를 지금 이 글에 달아보겠습니다~
Let's Go~!
위와같이 사이트가 뜨는데요.
이것으로 어떻게 내 사이트에 광고를 넣을 수 있을까요?
오른쪽 위에 보시면 "지금 시작하기"를 클릭해서 회원가입을 해볼께요~
계정 ID, 비밀번호를 작성하고 "계정생성"을 클릭합니다!
** 이 때 비밀번호는 영문대문자, 소문자, 숫자, 특수문자가 각 1개씩 꼭 들어가야 하네요
잘 선택해서 비밀번호를 작성해야 할것 같습니다 **
메일이 발송되었다고 하네요!
계정가입을 했던 메일을 확인해 봅시다!
"Your ADPANEL confirmation code" 라는 메일 제목으로 계정확인 메일이 도착 했습니다.
해당 메일을 열어보면 "이메일 인증"을 클릭해서 계정생성을 완료해 보도록 하겠습니다~
축하합니다.
이메일 인증이 완료되었습니다!
라네요! 이제 한번 로그인을 해볼까요?
위와 같은 대시보드가 표시 됩니다.
오~ 실시간 모니터도 표시되나 보네요.
뭔가 지금은 휑~ 한 느낌을 지울 수 없는데요.
저는 미리 "애드패널 포럼"을 둘러보았기 때문에
배너 생성을 하는 방법을 익혀 두었습니다.
애드패널 포럼 : https://forum.adpanel.kr
간단하게 작성하자면
1. 애드패널 가입
2. 운영사이트 등록
3. 광고주 등록
4. 배너 등록
5. 발급된 코드를 내 사이트 원하는 위치에 붙여넣기
참 쉽죠~?
우리는 애드패널 가입은 완료 하였으니
운영사이트 등록 차례를 밟아 봅시다~
일단 지금 보는 페이지에 배너를 등록할거구요.
제 블로그의 주소는 http://the-black.tistory.com 입니다.
운영사이트 관리 > 운영사이트 등록 을 클릭합니다.
제 블로그에 배너를 게시할거니까 제 블로그의 주소를 등록해야 겠습니다.
the-black.tistory.com 을 입력하여 "등록"을 클릭해 봅니다.
"등록"을 클릭하고 나니 리스트에 잘 등록 되었네요!
이제 운영사이트 등록도 완료 했습니다.
참 쉽죠~?
이제, 광고주를 등록해보죠
그다지 어려워 보이진 않네요ㅎㅎ
지금은 광고주가 따로 없고 제가 내 배너를 제사이트에 넣는거니까
광고주를 임의로 만들어야 합니다.
(광고주, 운영사이트 둘 중 어느하나 등록되지 않으면 배너를 생성할 수 없습니다.)
광고주 관리 > 나의 광고주 생성 으로 이동해서 광고주등록을 위한
정보를 작성했습니다.
특이하게도 광고주 등록시엔 이메일 계정이 아니네요
"계정생성"을 클릭해 보겠습니다.
제대로 광고주가 등록 되었네요!
지금 안 사실인데, 광고주를 등록하는 이유는
광고주페이지를 통해서 광고주도 자신의 배너가
얼마나 노출이 되고 있는지, 클릭이 되고 있는지 등
통계를 볼 수 있다는군요!
WOW!!!
자 일단 우리는 광고주가 없으므로 패스하고 다음 배너를 등록해 보겠습니다.
배너관리 > 배너생성 으로 이동합니다.
크롬에서는 드래그앤드롭으로 이미지를 선택할 수 있구요
익스플로러에서는 클릭해서 이미지를 선택해 볼께요
그리고 "미리보기"를 클릭하면
내가 올린 배너의 이미지를 미리볼 수 있답니다.
배너 정보를 확인하고, "배너생성"을 눌러볼께요!
배너생성 하시고 놀라셨죠? 아무것도 없어서 ㅎㅎ
배너관리 > 배너게시 로 이동해 봅니다.
그러면 아까 올린 이미지 배너가 하나 생겼을 텐데요
왼쪽에 배너를 하나 클릭하면, 그 아래에 미리보기가 표시 됩니다.
배너를 게시할 사이트와, 광고주를 선택해 주셔야 하는데요
저희는 1개씩 밖에 없기 때문에, 자동으로 선택이 되어 지는군요.
배너이름과 링크될 주소
그리고
배너 시작일과 배너게시기간을 설정해 주시고
"배너게시" 버튼을 클릭해야 비로소 끝이 납니다.
위와같이 코드가 발생 되었네요!
이제 저 코드를 지금 이 포스트에 넣어 볼께요!
요기 바로 아래에 말이지요!
그리고 코드를 삽입한 스샷은
그리고 요런식으로 우리가 방금 만들었던 배너가 표시되게 됩니다.
이렇게 ADPanel "애드패널"을 이용해서 자신이 운영하는 사이트에 바로 코드만 넣어서
배너를 게시할 수 있게 되는거지요
여기서 찾아 볼 수 있는 장점으로는 각 배너별로 광고주를 따로 설정할 수 있다는것!
각 운영사이트별로 관리가 가능하다는 것!
이제 노출수가 얼마이고, 클릭률이 얼마이고 등등
떳떳하게 오픈해서 보여줄 수 있는 툴이 등장한것이지요.
** 단 아쉬운점은, 무료계정의 경우
광고주, 운영사이트, 배너
위 3개의 제한이 2개씩으로 제한되어 있습니다ㅜ **
그럼 이번 포스팅을 마칩니다!
다음엔 또 어떤 포스팅을 가져올까.
머리가 아픕니다 ㅠ
'생활의지혜' 카테고리의 다른 글
| 제일네트워크 CCTV 사용방법 - 모바일 앱 사용방법 (0) | 2022.04.20 |
|---|---|
| 급하게 바퀴벌레 한방에 죽이는 새로운방법! (0) | 2019.09.01 |
| 차로 갈 수 있는 산 (메모용) (0) | 2018.08.18 |
| 사공넷 사진 공유 사이트 추천해요~! (0) | 2018.08.12 |
| 토크온 자동 방 올리기 프로그램 (토크온헬퍼) (10) | 2018.05.24 |
포토샵 기초부터 배우기(초보가 알려주는 포토샵) 브러쉬툴
포토샵 기초부터 배우기(초보고 알려주는 포토샵)
브러쉬툴
오늘은 포토샵에서 제일 많이 사용하는 브러쉬 도구와 브러쉬 만들어서 적용하는 것까지 포스팅을 하겠습니다.
브러쉬 도구는 인터넷에 공유 해주시는 분들도 많이 있고 검색해서 다양한 브러쉬를 다운받을 수 있고,
원하는 모양으로 만들어서 브러쉬에 등록해서 사용할 수도 있습니다.
Brush Tool
Brush Tool은 부드러운 선이나 모양들을 사진에 찍어서 표현할 때 사용됩니다. 브러쉬를 작게 설정해서 선을 긋는다거나,
원하는 사진이나 좀더 나아가서는 개인 서명이나 좋아하는 연예인의 사진 등을 브러쉬로 등록해서 사용 할 수 있습니다.
브러쉬툴을 선택하고 메뉴 아래쪽에 보면 브러쉬의 크기나 모양을 선택 할 수가 있습니다.
브러쉬를 좀 더 다양하게 사용하고 싶으실때는 포토샵에 기본적으로 저장되어 있는 브러쉬를 불러오기 해서 사용할 수 있습니다.
브러쉬 모양에서 오른쪽 위에 톱니바퀴 모양을 누르면 포토샵 안에 저장되어 있는 브러쉬의 종류들을 볼 수가 있는데
주의 해야 할 것은 브러쉬를 선택하고 대체가 아닌 첨부를 해야 기존에 있는 브러쉬 다음으로 선택한 브러쉬들이 추가 됩니다.
Pencil Tool
다음으로는 연필 툴인데 사실 연필툴이나 브러쉬툴이나 딱히 차이점은 없는 것 같습니다. 연필의 느낌으로 사용하고 싶으시다면
크기를 1px로 두고 사용하시면 됩니다.
Color Replacement Tool
이것은 색상대체도구라고 하는 것인데 간단하게 설명하자면 브러쉬는 선택한 색으로 찐하게 나오는데
이 툴은 기존에 있는 색상에 사용자가 선택한 색을 섞어서 표현해주는 브러쉬라고 설명하면 이해가 쉬울 것 같습니다.
예제 사진을 보면 기존에 있는 파란색 수국에 다른 색을 입혔을 때 색이 섞여서 표현되는 것을 확인할 수 있습니다.
Mixer Bruch Tool
혼합브러쉬 도구라고 하는 이 툴은 포토샵 CS5에서부터 새로 추가된 툴입니다.
브러쉬로 드로잉을 하게 되면 이미지가 수채화처럼 약간 물먹은듯한? 그런 부드러운 표현을 줄 수 있습니다.
예제 사진을 보시면 수정 전과 수정 후의 이미지가 확연하게 다른 것을 볼 수 있습니다.
저런식으로 뭉개짐의 효과를 주는 브러쉬인 것 같네요.
그리고 위의 메뉴아래쪽 옵션을 선택 할 수 있는 부분의 설정을 각각 달리 했을 때 나타나는 효과도 다름을 확인할 수 있습니다.
축축함을 0으로 설정했을 때 검은색으로 뭉개지면서 축축함의 값이 0이면 혼합이 선택되지 않습니다.
흐름의 값은 효과의 차이 인거 같습니다.
혼합은 주변의 색들이 잘 섞여서 뭉개지고, 안뭉개지고의 차이 인 것 같네요.
불러오기는 값을 다르게 줘서 해보았는데 차이점을 느낄 수가 없었습니다.
*브러쉬 만들어서 적용후에 사용하기*
포스팅의 첫 문단에서 잠깐 얘기 했었던 브러쉬 만들어서 등록하기에 대해서 적어보겠습니다.
브러쉬는 저장되어 있는 이미지를 불러와서 등록하는 방법과
브러쉬나 글툴을 사용해서 등록하는 방법 이렇게 두개를 설명하겠습니다.
첫번째로 브러쉬와 글툴을 사용해서 등록하는 방법을 설명하겠습니다.
파일을 선택해서 새로만들기를 할 때 배경색을 흰색이 아닌 투명을 선택해야 배경색이 브러쉬로 등록되지 않습니다.
(도화지를 흰색으로 해서 새로 만들기를 한 다음 브러쉬를 등록하게 되면 사각틀의 모양 그대로 나타나서
투명으로 선택해서 만드는 것입니다.)
이런식으로 표현하고자 하는 문구나 그림을 그린다음
브러쉬 사전 설정 정의를 눌러서 브러쉬를 저장해주면 나만의 브러쉬가 만들어집니다.
글툴도 같은 방법으로 만들어서 브러쉬로 사용할 수 있습니다.
글툴을 사용한 브러쉬 만들기
두번째로 저장되어 있는 이미지를 불러와서 브러쉬로 등록할 수 있는 방법입니다.
이미지를 불러서 열어준뒤 브러쉬 사전 설정 정의를 눌러서 브러쉬로 등록하면
불러들인 이미지를 브러쉬로 만들어서 사용할 수 있습니다.
이미지 불러오기로 브러쉬 만들기
오늘은 브러쉬에 대해서 포스팅 해보았는데요
다음 포스팅은 브러쉬의 옵션을 설정해서 좀더 다양한 쓰임에 대해서 적어보도록 하겠습니다. 감사합니다.
'포토샵 CS6' 카테고리의 다른 글
| 포토샵 기초부터 배우기(초보가 알려주는 포토샵)복구 브러쉬 도구모음 (0) | 2018.12.31 |
|---|---|
| 포토샵 기초부터 배우기(초보가 알려주는 포토샵) - 스포이드 툴 (0) | 2018.12.27 |
| 포토샵 기초부터 배우기(초보가 알려주는 포토샵) -선택도구, 크롭 툴 (0) | 2018.12.21 |
| 포토샵 기초부터 배우기(초보가 알려주는 포토샵) - 선택도구, 올가미툴 (0) | 2018.12.20 |
| 포토샵 기초부터 배우기 (초보가 알려주는 포토샵) - 원형툴 및 라인툴 (0) | 2018.12.19 |
포토샵 기초부터 배우기(초보가 알려주는 포토샵)복구 브러쉬 도구모음
포토샵 기초부터 배우기(초보가 알려주는 포토샵)
복구 브러쉬 모음
오늘은 Spot Healing Tool, Healing Tool, Patch Tool, Content-Aware Move Tool, Red Eye Tool에 대해서
포스팅 해보도록 하겠습니다. 부득이하게 영문버전에서 한글판으로 바뀌었는데
도구 모양은 같아서 이해하는데 어려움은 없으시도록 자세히 쓰겠습니다.
Spot Healing Tool(스팟 복구 브러쉬 도구)
Spot Healing Tool 도구는 이미지의 잡티나 불필요한 부분을 제거할 때 사용 할 수 있습니다. 인물 사진에서 주근깨나 점 같은 티끌을 없앨 수 있는데요, 인물 사진을 보정할 때 아주 유용하게 사용 할 수 있습니다.
주근깨 소녀의 이미지로 수정을 해보도록 하겠습니다.
사진과 같이 주근깨가 약간 사라지는 보정 효과를 얻을 수 있습니다. 복제 툴과는 다르게 수정하고 싶은 부분을 그리듯이 칠해주면 주변의 색과 같이 섞여서 일일히 도장으로 찍지 않아도 깔끔하게 수정이 가능하네요. 다만 제가 해보면서 주의해야 할 점은 한번에 많은 부위를 칠했더니 입이 코 중간에 생겨서..이점은 주의해야 할 것 같습니다. 수정하고자 하는 부위를 조금씩 나눠서 한다면 수정된 이미지와 같이 깔끔하게 나올 수 있습니다.
동영상으로 보시면서 결과를 확인 하실 수 있습니다.
Healing Tool(복구 브러쉬 도구)
Healing Tool 도구는 Spot Healing Tool 와는 쓰이는 방법이 좀 다른데요, 이미지를 다른 이미지로복제 할 때 그림자나 빛 텍스처 등의 속성을 그대로 보전하면서 잡티와 먼지 혹은 주름 같은 것들을 효과적으로 제거 할 수 있습니다. Alt키를 사용하는게 어찌보면 도장툴과 조금은 비슷하긴 하지만 도장툴보다는 사용하는게 훨씬 쉽고 복제 부분이 어색하지 않아서 쓰기는 편한 것 같습니다.
제가 아직 서툴러서 그런지 조금은 어색한 부분이 있는 것 같네요 ㅠㅠ
동영상을 보시면 Alt키를 누르면서 복제하고 수정하는 과정을 보실 수 있습니다.
Patch Tool(패치 도구)
Patch Tool는 올가미툴의 기능이 들어있다고 생각하시면 되는데요, 수정하고자 하는 이미지를 올가미툴을 사용해서 그리듯이 이미지에 그린 뒤 마우스를 드래그 하면 마우스로 드래그 해서 보여지는 이미지가 울가미툴처럼 선택한 곳에 이미지로 나타나는 것을 볼 수 있습니다. 이것도 직각이나, 정방향의 수정이 아니라면 곡선으로 자유롭게 선택해서 수정할 수 있는 장점이 있는 것 같습니다.
이런식으로 옆에 얼굴이 하나 더 생긴 것을 볼 수 있습니다.
(얼굴이 두개라 조금 무섭긴 하네요 ㅎㅎ)
자유롭게 선택해서 원하는 이미지로 수정이 가능 하다는게 제일 큰 장점인 것 같습니다.
Content-Aware Move Tool(내용 인식 이동 도구)
Content-Aware Move Tool은 올가미툴 비슷하게 선택을 해서 피사체를 그대로 이동해준다고 설명할 수 있겠습니다.
예제 사진을 바꿔서 설명해 보도록 하겠습니다.
물위에 있는 나무를 Content-Aware Move Tool을 사용해서 옮겨 보았습니다.
이런식으로 합성할 때 사용하기가 편할 것 같습니다. 다만 단점이라면 제가 밝은 부분을 옮겨와서 그런지 모르겠지만
주변의 색이 정리가 안되어서 그부분은 따로 추가 수정을 해야 하는 번거로움이 있을 것 같네요.
Red Eye Tool(적목 현상 도구)
Red Eye Tool은 말 그대로 적목 현상을 보정할 수 있는 툴입니다.
옛날 필름 카메라를 사용하던 시절에는 밤에 사진을 찍다보면 눈동자에서 적목현상이 생기고는 했었는데 디지털 카메라에서도 그런 경우가 종종 있곤 했었죠. 그래서 상당히 유용한 툴이라고 할 수가 있겠네요.
적목 현상 예제를 찾기가 어려워서 빨간 눈 고양이 사진으로 대체를 하였습니다.
수정 전과 후에서 볼 수 있듯이 빨간눈을 Red Eye Tool이 어느정도 잡아주는 것을 볼 수가 있습니다.
예제의 이미지는 저작권 없는 이미지 사이트 https://pixabay.com/에서 가져와서 사용했습니다.
이상으로 오늘 포스팅을 마치겠습니다.
다음 포스팅은 포토샵에서 자주 사용하는 브러쉬툴에 대해서 적어보도록 하겠습니다.
2018년도 어느새 하루밖에 남지 않았는데 남은 하루 마무리 잘 하시고 새해에는 좋은 일만 가득하시길 바라겠습니다!
'포토샵 CS6' 카테고리의 다른 글
| 포토샵 기초부터 배우기(초보가 알려주는 포토샵) 브러쉬툴 (0) | 2018.12.31 |
|---|---|
| 포토샵 기초부터 배우기(초보가 알려주는 포토샵) - 스포이드 툴 (0) | 2018.12.27 |
| 포토샵 기초부터 배우기(초보가 알려주는 포토샵) -선택도구, 크롭 툴 (0) | 2018.12.21 |
| 포토샵 기초부터 배우기(초보가 알려주는 포토샵) - 선택도구, 올가미툴 (0) | 2018.12.20 |
| 포토샵 기초부터 배우기 (초보가 알려주는 포토샵) - 원형툴 및 라인툴 (0) | 2018.12.19 |
포토샵 기초부터 배우기(초보가 알려주는 포토샵) - 스포이드 툴
포토샵 기초부터 배우기(초보가 알려주는 포토샵) - 스포이드 툴
오늘은 스포이드 툴과 그 툴에 들어있는 옵션들을 살펴보도록 하겠습니다.
Eyedropper Tool
이 툴은 스포이드 툴이라고 할 수 있는데 원하는 색을 쏙쏙 뽑아낼 수 있습니다. 예를 들면 배경 그림이나 원하는 사진에서 색상 코드를 가져와서 쓰고 싶은데 코드를 알지 못할 때 스포이드 툴을 써서 색을 지정해서 사용할 수 있습니다.
동영상을 보면 이해가 좀 더 쉽게 될 수 있습니다.
3D Masterial Eyedropper Tool
3D Masterial Eyedropper Tool툴은 아는게 없어서 나중에 공부해서 따로 올리도록 하겠습니다.ㅜㅜ
Color Samplar Tool
스포이드 툴에 마우스를 대고 오른쪽 마우스를 누르면 숨어 있는 옵션을 볼 수 있습니다.
거기서 Color Samplar Tool를 선택하시면 됩니다.
이 툴은 마우스로 클릭한 부분의 좌표를 같이 표시를 해주는 툴인 것 같습니다.
툴을 선택하고 클릭을 하면 오른쪽에 좌표창이 나타나면서 마우스로 클릭한 곳의 좌표를 보여주는데 최대 4개까지만 되는 것 같습니다.
Ruler Tool
Ruler Tool은 사진 위에 줄을 그어서 사용하는 것 같은데
이것도 역시 어떻게 사용하는지는 정확하지가 않습니다ㅜㅜ
Note Tool
Note Tool툴은 사진에 노티를 할 수 있는 기능이 있습니다. 동영상으로 보시면 빠르게 이해 할 수 있습니다.
노트 모양을 누르면 무슨 노티를 했는지 보여져서 유용하게 사용할 수 있을 것 같습니다.
Count Tool
Count Tool툴은 사진위에 클릭하는 수대로 숫자 카운트가 생깁니다.
위에 설명한 Color Samplar Tool툴과는 다르게 몇 개를 찍던 제한이 없는 것 같습니다.
'포토샵 CS6' 카테고리의 다른 글
| 포토샵 기초부터 배우기(초보가 알려주는 포토샵) 브러쉬툴 (0) | 2018.12.31 |
|---|---|
| 포토샵 기초부터 배우기(초보가 알려주는 포토샵)복구 브러쉬 도구모음 (0) | 2018.12.31 |
| 포토샵 기초부터 배우기(초보가 알려주는 포토샵) -선택도구, 크롭 툴 (0) | 2018.12.21 |
| 포토샵 기초부터 배우기(초보가 알려주는 포토샵) - 선택도구, 올가미툴 (0) | 2018.12.20 |
| 포토샵 기초부터 배우기 (초보가 알려주는 포토샵) - 원형툴 및 라인툴 (0) | 2018.12.19 |
포토샵 기초부터 배우기(초보가 알려주는 포토샵) -선택도구, 크롭 툴
포토샵 기초부터 배우기(초보가 알려주는 포토샵)
선택도구, 크롭도구
오늘은 Quick Selection Tool 과 Magic Wand Tool에 대해서 포스팅 하도록 하겠습니다.
Quick Selection Tool
퀵셀렉션 툴을 설명하기에 앞서 포토샵에서는 [,]키로 브러쉬 크기를 줄이고 키우고 할 수 있습니다.
퀵셀렉션 툴은 앞서 설명했던 올가미툴 보다는 훨씬 유용하게 사용할 수 있는데요,
원하는 부분을 선택해서 수정하거나 잘라내거나 하는 용도로 사용할 수 있는데,
올가미툴 보다는 훨씬 유연하고 자유롭게 선택해서 작업을 할 수 있습니다.
영상에서 보는바와 같이 마우스를 드래그하는 것만으로 쉽게 선택할 수 있고,빠르게 수정할 수 있는 장점이 있습니다. 브러쉬의 크기를 조절해서 세세하게 선택할 수 있고요, Alt키와 Ctrl키로 더하고 빼고 하면서 수정할 수 있습니다.
Magic Wand Tool
Magic Wand Tool툴은 비슷한 색깔을 자동으로 선택해주는 매직툴 이라고 할 수 있겠습니다.
동영상에서 보면 한번 클릭으로 주변에 있는 비슷한 색깔끼리 자동으로 선택해주고 Alt와 Ctrl키를 사용해서 더하고 빼어서 수정할 수 있습니다.
Tolerance 설정을 높은 값과 작은 값으로 적용해서 영상을 찍어 보았습니다. 10으로 설정했을때는 주변의 자동 선택이 줄어들고 60으로 설정했을때는 주변의 자동 선택이 10보다는 넓게 퍼지는 것을 볼 수 있습니다.
이어서 Crop Tool과 Perspectivive Crop Tool에 대해서 설명하겠습니다.
Crop Tool은 자르기를 주로 하는 툴인데요, 사진으로 캡쳐해서 설명하는 것 보다는 영상으로 설명하는 것이 이해가 빠르기 때문에 영상을 첨부하겠습니다.
영상에서 보면 크랩툴을 선택했을 때 사진에 자동으로 크기를 조절해서 수정할 수 있게 나오는데요, 예전 버전에서는 이렇게 자동으로 되지 않습니다.
크기를 줄이고 늘여서 잘라낼 부분을 쉽게 선택할 수 있습니다.
Perspectivive Crop Tool
이것은 다각형 자르기 툴이라고 설명 할 수 있겠는데요,
마우스를 크랩툴 위에 놓고 오른쪽 버튼을 누르면 안에 숨어있는 옵션에서 선택할 수 있습니다.
크랩툴과는 달리 다각형으로 선택해서 자르기를 할 수 있는데요, 이건 자주 사용하지 않아서 이정도로 포스팅 하겠습니다.
예제의 이미지는 저작권 없는 이미지 사이트 https://pixabay.com/에서 가져와서 사용했습니다.
'포토샵 CS6' 카테고리의 다른 글
| 포토샵 기초부터 배우기(초보가 알려주는 포토샵)복구 브러쉬 도구모음 (0) | 2018.12.31 |
|---|---|
| 포토샵 기초부터 배우기(초보가 알려주는 포토샵) - 스포이드 툴 (0) | 2018.12.27 |
| 포토샵 기초부터 배우기(초보가 알려주는 포토샵) - 선택도구, 올가미툴 (0) | 2018.12.20 |
| 포토샵 기초부터 배우기 (초보가 알려주는 포토샵) - 원형툴 및 라인툴 (0) | 2018.12.19 |
| 포토샵 기초부터 배우기(초보가 알려주는 포토샵) - 사각툴 (1) | 2018.12.18 |
포토샵 기초부터 배우기(초보가 알려주는 포토샵) - 선택도구, 올가미툴
포토샵 기초부터 배우기(초보가 알려주는 포토샵) - 선택도구, 올가미툴
이틀에 걸쳐서 사각툴과 원형툴에 대해서 설명했는데요
오늘은 선택도구와 올가미툴에 대해서 알아보도록 하겠습니다.
왼쪽 도구모양에서 보면 화살표와+모양이 붙어있는 선택도구가 있습니다.
동영상에서 보시면 작업 내용을 이동하거나 할 때 사용 할 수 있습니다.
Lasso Tool(올가미툴)
이미지는 https://pixabay.com/ 의 저작권없는 이미지에서 가져왔습니다.
올가미툴은 이미지를 불러서 자유롭게 선택한 다음 이동하거나 잘라내거나 붙여넣는 작업을 할 수 있는 툴입니다. 사실 올가미툴은 잘 사용하지 않아서..
polygonal Lasso Tool(다각형 올가미툴)
다음으로는 다각형 올가미툴입니다.
사진에서와 같이 마우스 오른쪽을 눌러서 다각형 올가미툴을 선택하고
동영상을 보시면 이해가 쉬우실 것 같습니다.(사슴이 고통받고 있네요 ㅜㅜ)
보시는 바와 같이 올가미툴 보다는 훨씬 작업하기가 쉽습니다.
원하는 부분에서 클릭을 해서 이어가면서 선택을 할 수 있지만, 곡선이나 원형에서는 둥글둥글하게 나오지 않아서 클릭을 여러 번 해야 하는 번거로움이 있습니다.
Magnetic Lasso Tool(마그네틱 툴)
마그네틱 툴은 자석툴이라고도 할 수 있는데
이미지의 경계에 자동으로 착착 붙어서 자주 사용하는 도구이기도 합니다.
동영상을 여러 편 나눠서 올리니 보시면 어떻게 쓰는지 쉬우실 거 같습니다.
쉬운 이해를 위해서 도형을 그려서 녹화를 했습니다.
Frequency의 값을 설정해서 자석을 더 많이 혹은 더 적게 나오게 할 수도 있습니다.
Frequency값을 10으로 줬을때와 100으로 줬을때의 차이를 보시면 이해가 쉬우실 것 같습니다.
직선과 곡선에도 유연하게 자동으로 붙어주어서 작업하기가 쉬운 부분이 있어 자주 쓰는 툴 중 하나입니다.
예제가 별로 없어서 좀 어설프기는 하지만 기본적인 이해를 돕기 위한 포스팅이라 참고 하고 봐주셨으면 합니다! 감사합니다
다음 은 퀵셀렉션툴에 대해서 포스팅 올리겠습니다~!
'포토샵 CS6' 카테고리의 다른 글
| 포토샵 기초부터 배우기(초보가 알려주는 포토샵)복구 브러쉬 도구모음 (0) | 2018.12.31 |
|---|---|
| 포토샵 기초부터 배우기(초보가 알려주는 포토샵) - 스포이드 툴 (0) | 2018.12.27 |
| 포토샵 기초부터 배우기(초보가 알려주는 포토샵) -선택도구, 크롭 툴 (0) | 2018.12.21 |
| 포토샵 기초부터 배우기 (초보가 알려주는 포토샵) - 원형툴 및 라인툴 (0) | 2018.12.19 |
| 포토샵 기초부터 배우기(초보가 알려주는 포토샵) - 사각툴 (1) | 2018.12.18 |



















































